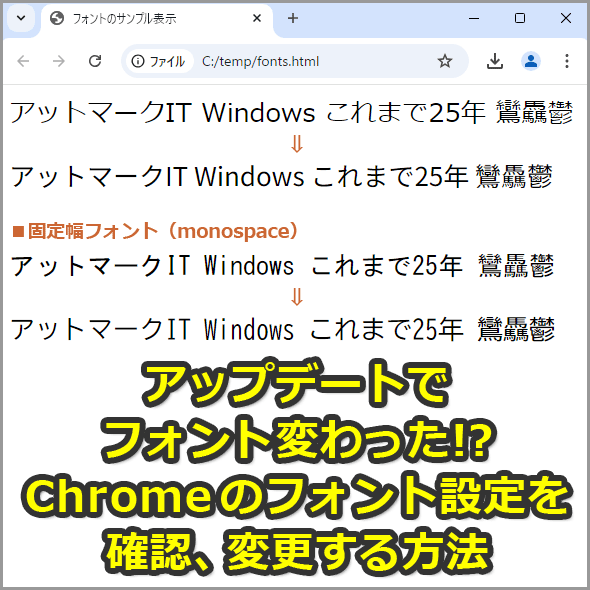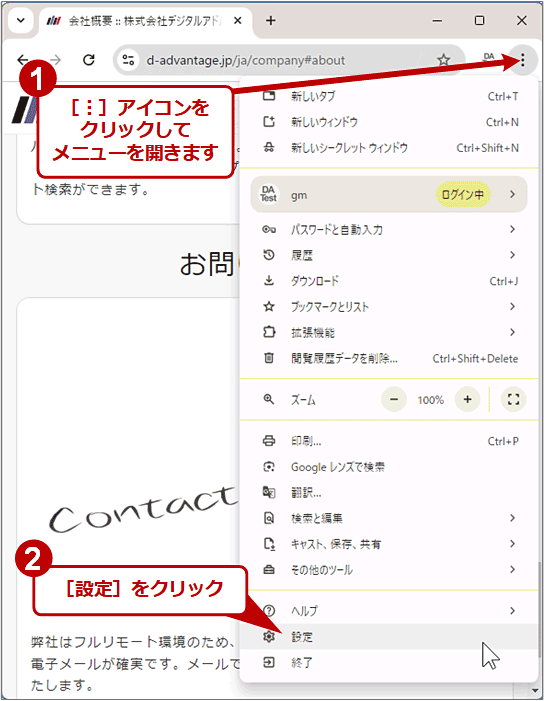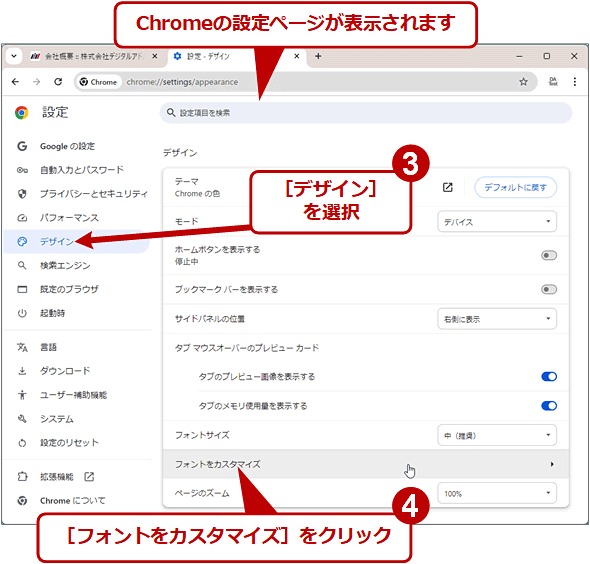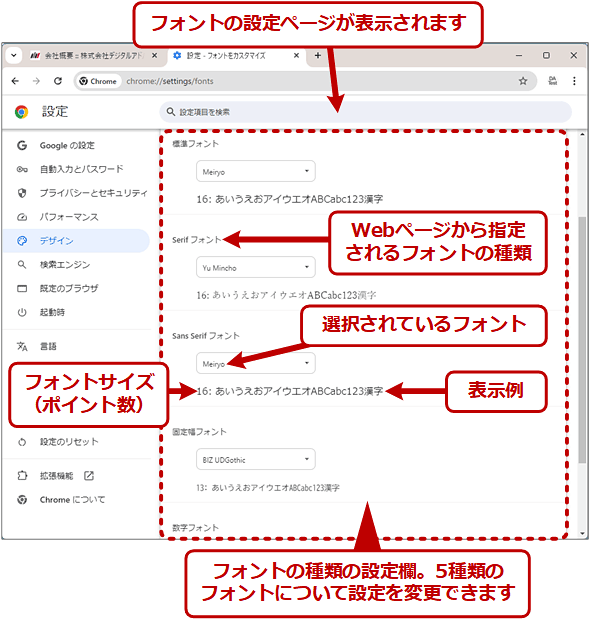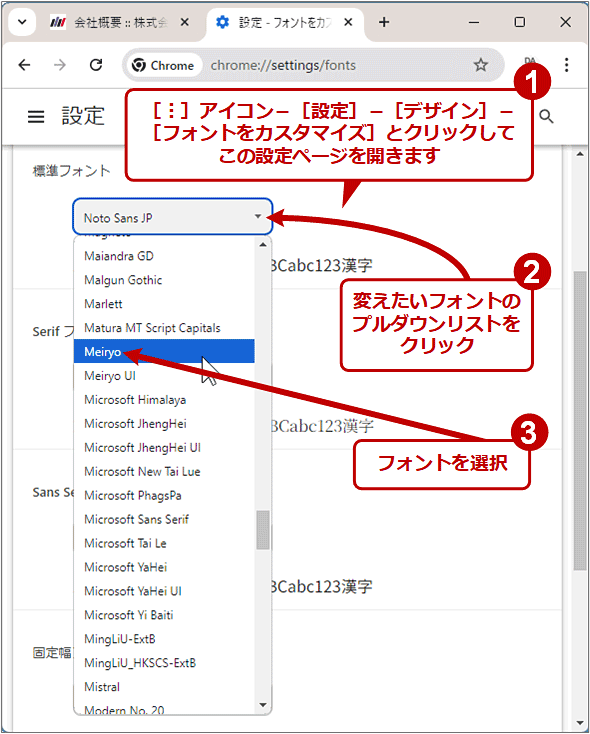アップデートでフォント変わった!? Chromeのフォント設定を確認、変更する方法:Google Chrome完全ガイド
Google ChromeがVer.128以降にアップデートされてから、Webページのテキスト表示に何か違和感を覚えることはないでしょうか? それはフォント設定が変わったせいかもしれません。Chromeのフォントの設定を確認、変更する方法を説明します。
対象:Windows OS(デスクトップ)版Google Chrome(Ver.128以降)
「Google Chrome」(以下、Chrome)に限らず、自動アップデート機能を備えているソフトウェアでは、アップデートによって仕様が変更になり、使い勝手や表示に違和感を覚えることがしばしばあります。
執筆時点では、ChromeがVer.128にアップデートされた後、「何かテキスト表示が変わったように感じる」という人が多いようです。
その原因は、もしかしたらデフォルトのフォント設定が変わったせいかもしれません。
本記事では、Windows OS(デスクトップ)版Chromeを対象として、フォント設定の確認方法と、アップデート前のフォント設定に戻す方法について説明します。
Chromeのフォントの設定を確認するには
■操作手順
- Chromeのウィンドウ右上隅にある[︙]アイコンをクリックしてメニューを開きます
- [設定]をクリックして設定ページを開きます
- 左側メニューの[デザイン]を選択します
- 右ペインで[フォントをカスタマイズ]をクリックします。「chrome://settings/fonts」とアドレスバーに入力して開くこともできます
以前のWindows OS版Chromeでは、手動で設定を変更していない限り、多くの環境で「Meiryo(メイリオ)」「Yu Mincho(游明朝)」「MS Gothic(MSゴシック)」の各フォントが選択されていました。
Chromeのフォントを以前の設定に戻すには
もし、Chromeのバージョン128以降でテキスト表示に違和感を覚えて、かつ上記のフォント設定ページで「Noto Sans JP」「Noto Serif JP」「BIZ UDGothic」といったフォントが選択されていたら、以下のように変更してみましょう。
- 標準フォント: Meiryo
- Serifフォント: Yu Mincho
- Sans Serifフォント: Meiryo
- 固定幅フォント: MS Gothic
■操作手順
- 前述の手順で検索エンジンとサイト内検索の設定ページを開きます。「chrome://settings/fonts」とアドレスバーに入力して開くこともできます
- 変えたいフォントのプルダウンリストをクリックします
- プルダウンリストから、以前のフォントを選択します
フォント変更は即座に反映されます。Chromeの再起動やWebページの再読み込みは不要です。
その後、違和感を覚えたWebページを開いてみて「しっくり」くるようなら作業は完了です。まだ何かおかしいと感じた場合は、各フォントを1つずつ変更しながら様子を見るとよいでしょう。
また表示を確認する際は、普段よく利用しているWebページはもちろん、その他のWebページも複数チェックすべきです。Webページの設計によっては、上記のフォント設定を変えてもテキスト表示が全く変わらないことがあります。逆に、これまで影響がなかったWebページで、上記のフォント変更後にテキスト表示が変わることもあります。
フォントの設定を変える前には、どのフォントが選択されていたか事前にメモした方が無難です。Chromeの全設定をデフォルトに戻すことは可能な一方、フォント設定だけを元に戻すことはできません。そのため、設定変更後にやっぱり元のフォントの方がよかったといった場合、元のフォント設定を忘れてしまうと戻せなくなりがちです。
Windows OS内のフォントによってChromeのフォント設定が変わる!?
Chrome Ver.127とVer.128でフォント設定がどのように変わるか、筆者が調べた結果を下表にまとめました。
| Chromeバージョン | Ver.127 | Ver.128 | Ver.128 |
|---|---|---|---|
| Notoフォントの有無 | 未インストール | 未インストール | インストール済み |
| 標準フォント | Meiryo | Meiryo | Noto Sans JP |
| Serifフォント | Yu Mincho | Yu Mincho | Noto Serif JP |
| Sans Serifフォント | Meiryo | Meiryo | Noto Sans JP |
| 固定幅フォント | MS Gothic | BIZ UDGothic | BIZ UDGothic |
| 数字フォント | Cambria Math | Cambria Math | Cambria Math |
| Chromeのデフォルトのフォント設定(例) Windows 11にChromeをインストールした直後のフォント設定を調べてみました。あくまでも筆者が調べた限定的な環境での結果であり、他の条件次第で変動する可能性があるので注意してください。 | |||
まず、Chrome Ver.128だけをインストールすると、固定幅フォントのデフォルト設定が「BIZ UDGothic(BIZ UDゴシック)」になりました。このBIZ UDゴシックフォントはWindows 11に標準でインストールされます。Windows 10もバージョン1809(October 2018 Update)以降には標準でインストールされます。
次に、Googleが配布している「Noto」フォントをWindows 11へインストールした後にChrome Ver.128をインストールすると、「BIZ UDGothic」に加えて「Noto Sans JP」「Noto Serif JP」が数字フォント以外のデフォルトになりました。Notoフォントは標準ではWindows OSにインストールされないため、このようにデフォルト設定が明確に異なる結果になったと思われます。
Windows OSにインストールされているフォントは、以下の手順で確認できます。
- Windows 10: [Windowsの設定]アプリ−[個人用設定]−[フォント]
- Windows 11: [設定]アプリ−[個人用設定]−[フォント]
●フォント設定によるWebページ上のテキスト表示の違いは?
以下の画面は、各フォント設定で実際にChromeに表示されたテキストをキャプチャしたものです。
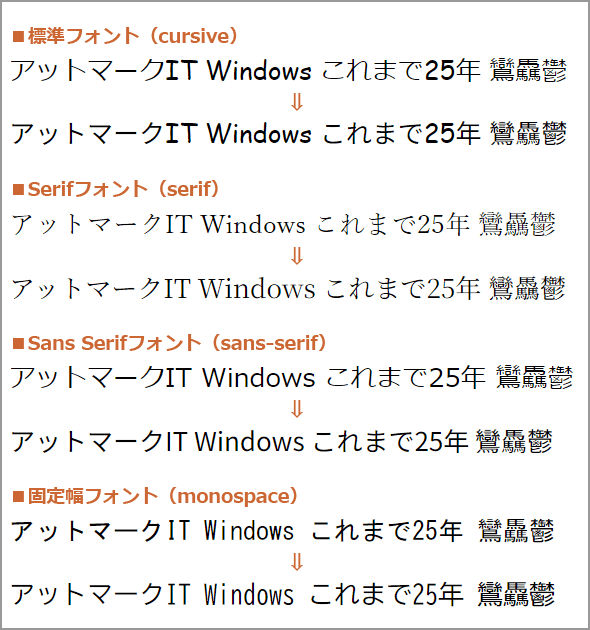 Chromeのフォント設定によるテキスト表示の違い
Chromeのフォント設定によるテキスト表示の違い「⇓」の上側は従来の「Meiryo」「Yu Mincho」「MS Gothic」、下側は「Noto Sans JP」「Noto Serif JP」「BIZ UDGothic」をそれぞれ設定したときの表示例です。フォントのサイズは26ポイントで、スタイルは標準(Regular)です。各見出しのカッコ内は、Webページ内のフォント指定(正確にはスタイルシートのfont-family)を表しています。
上記画面を見ると、NotoやBIZ UDゴシックフォントが選択されていると、字体が太くなっているように感じられるのではないでしょうか。また、字体の高さや字間も変わっている箇所があります。このようにフォントの種類が変わっただけでも、テキスト表示の印象は意外と変わります。違和感があるようならば、フォントの設定を見直してみてください。
■関連リンク
- テキスト、画像、動画のサイズを変更する(拡大、縮小)(Google Chromeヘルプ)
- Noto Sans JPフォントの配布ページ(Google Fonts)
- Noto Serif JPフォントの配布ページ(Google Fonts)
- BIZ UDGothic font family(Microsoft Learn)
- モリサワ「Windows 10 October 2018 Update」での「BIZ UDゴシック/明朝」の正式採用を発表(モリサワ)
Copyright© Digital Advantage Corp. All Rights Reserved.