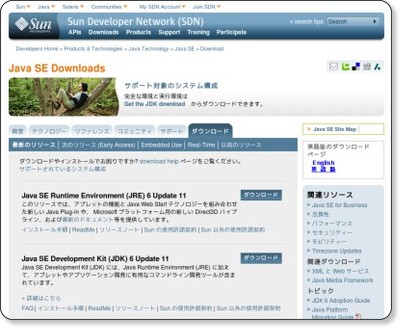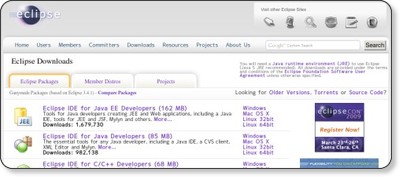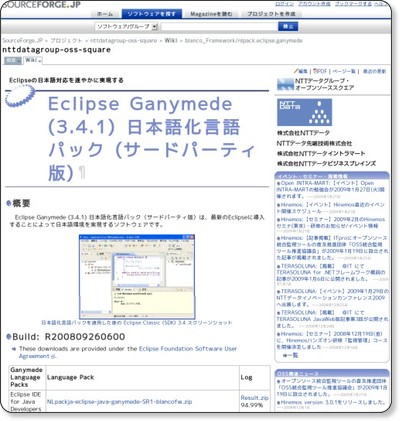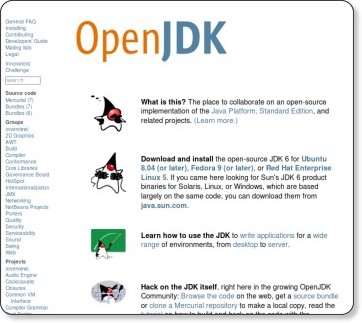Eclipse 3.4で超簡単Javaプログラミング基礎入門:【改訂版】Eclipseではじめるプログラミング(1)(2/5 ページ)
これからプログラミングを学習したい方、Javaは難しそうでとっつきづらいという方のためのJavaプログラミング超入門連載です。最新のEclipse 3.4とJava 6を使い大幅に情報量を増やした、連載「Eclipseではじめるプログラミング」の改訂版となります
Eclipseを使うと何がどう便利なの?
さて、プログラム作成と実行の手順を理解したところで、次には何が必要かを考えてみましょう。
プログラミングに必要なものとは?
すぐに思い付くのは、ソースコードを“編集”(edit)するためのテキストエディタ(text editor)です。次に、ソースコードをコンパイルするためには、「コンパイラ(compiler)」というツールが必要になります。
作成したプログラムが意図したとおりに動作しないこともありますから、そんなときには、プログラムの不具合を調べるツール(「デバッガ(debugger)」と呼びます)も必要になります。また、動作確認のためにプログラムの実行環境といったものも必要になります。
テキストエディタの例としては、Windowsに付属する「メモ帳」があります。メモ帳は、最低限のテキスト編集機能を持っていますから、メモ帳を使ってソースコードを作成することはできます。
JavaにはJDKがあるが
Java言語用のコンパイラやデバッガ、実行環境といったものは、後で出てくるJDK(Java SE Development Kit)に含まれています。ただし、JDKに含まれているツールはコマンドプロンプトで実行するものが多いので、初心者にとっては使いにくい面があります。
Eclipseはマルチな開発環境です
もちろんOSに付属しているメモ帳やJDK付属のツールを使えば、プログラミングはできますが、それぞれ別々のソフトウェアなので、使い慣れるためには、時間がかかります。ところがEclipseを使うと、こういったツールの機能すべてを連携させながら1つのツールとして利用できるようになっています。
しかも、GUIですから、コマンドを覚えていなくてもマウスでメニューなどをクリックすればツールをすぐに利用できます。ですから、Eclipseがあれば、プログラミングに必要な機能すべてを簡単に、しかもすぐに利用できるようになります。
Eclipseのようにプログラム開発に必要な各ツールの機能を統一感のある操作方法で利用できるものを、「統合開発環境(IDE)」といいます。Java言語向けのIDEとしては、Eclipse以外に、NetBeansやOracle JDeveloperといったものもあります。
Eclipseは、正確にいうと開発環境のための基盤(プラットフォーム、platform)となるものなので、JavaだけでなくC/C++などのプログラミングもできる、いわば“マルチな開発環境”です。そのため、ダウンロードサイトを見るといくつもの種類があって驚きます。
ですが、今回はJavaの開発環境があればよいので、「Eclipse IDE for Java Developers」というパッケージを使うことにします。このパッケージには、Eclipse Platform、Java Development Tools(JDT)といったものが含まれているので、これがあればJavaプログラムの開発ができます。
EclipseとJDKは、どこで手に入れるの?
それでは、EclipseとJDKを入手しましょう。Eclipseには、記事執筆時点での最新版であるバージョン3.4.1を使ったパッケージ「Eclipse 3.4 Eclipse IDE for Java Developers(Ganymede SR1)」を使うことにします。
Eclipse 3.4.1には、Java 5以降の実行環境(Java Runtime Environment、JRE)が必要です。JREは開発環境(JDK)に含まれているので、ここでは、記事執筆時点での最新版である「JDK 6 Update 11」を使うことにします。サン・マイクロシステムズのJava SE ダウンロードページへアクセスしてください。日本語のドキュメントもダウンロードしておきましょう。まずは、次の手順に従って必要なファイルをダウンロードしてください。
JDK 6 Update 11
- jdk-6u11-windows-i586-p.exeをダウンロード
「Java SE Development Kit (JDK) 6 Update 11」の「ダウンロード」をクリックして表示される画面で「Platform」に「Windows」、「Language」に「Multi-language」を指定し、「I agree to the Java SE Development Kit 6 License Agreement」にチェックを入れて[Continue]をクリックするとダウンロード画面が表示されるので、そこから入手します。
[Continue]をクリックする前に、「I agree to the Java SE Development Kit 6 License Agreement」のリンクを表示してライセンスを確認しましょう。
JDK 6のドキュメント
- jdk-6-doc-ja.zipをダウンロード
「Java SE 6ドキュメント」の「ダウンロード」をクリックして表示されるダウンロード画面から入手します。
Eclipse 3.4.1の本体
- eclipse-java-ganymede-SR1-win32.zipをダウンロード
Eclipseのダウンロードページを開いてください。表示されたページで「Eclipse IDE for Java Developers (85 MB)」の「Windows」をクリックしてダウンロード用サーバのミラーサイトを選択する画面を表示させます。「Eclipse Foundation Software User Agreement」を読んでから、ダウンロードします。筆者はダウンロードのミラーサイトとして、「[Japan] Japan Advanced Institute of Science and Technology (http)」を選びました。
「Eclipse Ganymede (3.4.1) 日本語化言語パック(サードパーティ版)」
- NLpackja-eclipse-java-ganymede-SR1-blancofw.zipをダウンロード
Eclipse Ganymede (3.4.1) 日本語化言語パックのダウンロードページを開いてください。「Eclipse Foundation Software User Agreement」を読んでから、「Eclipse IDE for Java Developers」の「NLpackja-eclipse-java-ganymede-SR1-blancofw.zip」をクリックしダウンロードします。
次ページでは、手に入れたEclipseとJDKをインストーします。
コラム 「JDKもイロイロ」
本連載では、サン・マイクロシステムズのJDKを使いますが、「OpenJDK」のサイト から、オープンソース版のJDKを入手して使うこともできます。JDK 6のオープンソース版は、下記サイトで公開されています。
ほかには、オラクルの「JRockit」や、アイ・ビー・エム製のものなども使うことができます。
なお、OSについては、本連載はWindows Vista Home Editionを前提としていますが、こちらのページを見て分かるように、Eclipseは、ほかのOSもサポートしいます。Javaも同様にさまざまなOSに対応しています。
Copyright © ITmedia, Inc. All Rights Reserved.