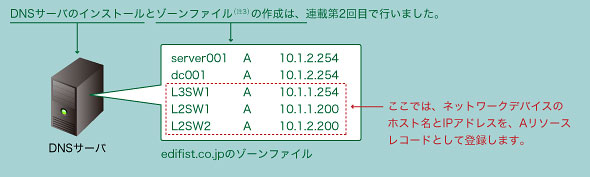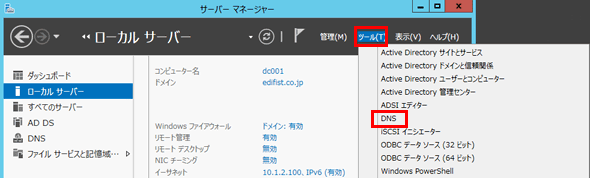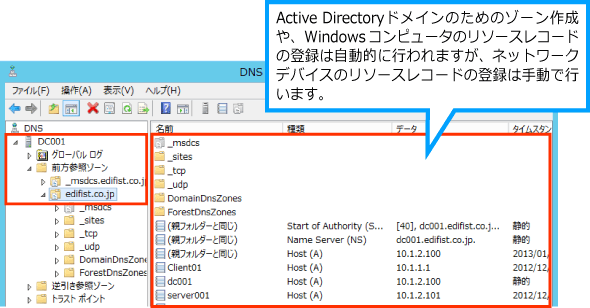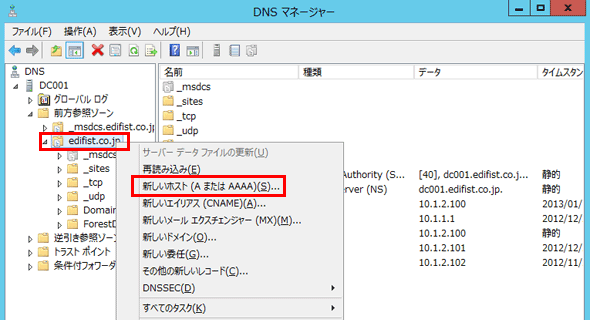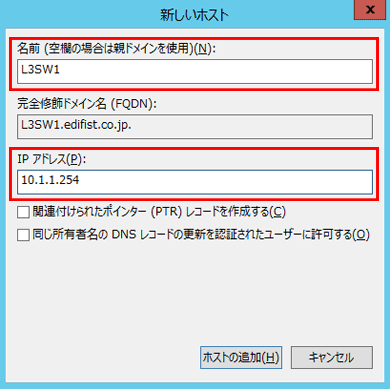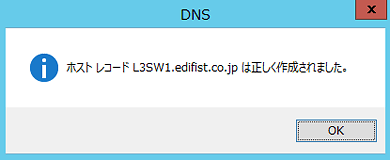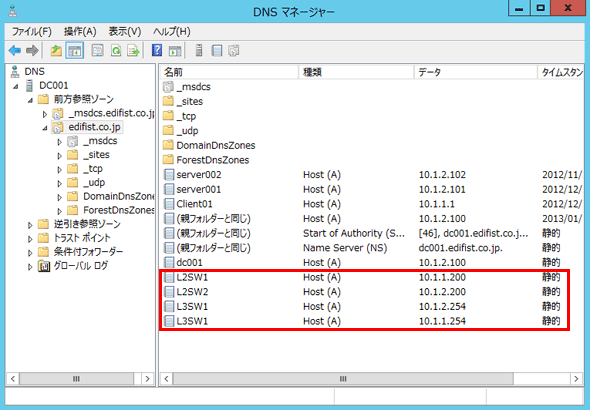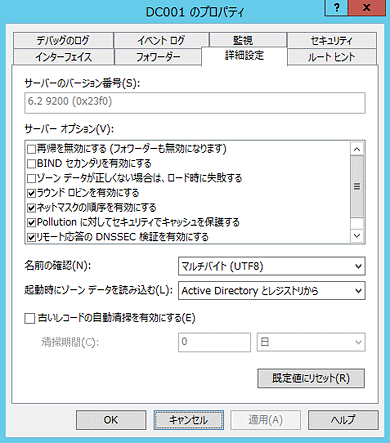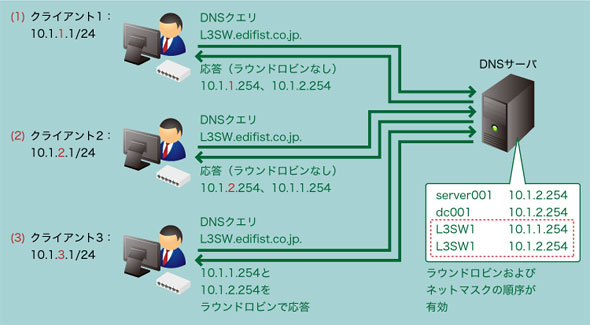DNSを使ってネットワークデバイスにホスト名で管理接続しよう:Windows Server 2012 ×「ちょっとだけ連携」でネットワーク管理を便利に(5)(2/3 ページ)
今回は、ネットワークデバイスに管理接続を行うときや、pingやtracerouteコマンドの実行時などさまざまな場面で、IPアドレスではなくホスト名を指定できるように環境を整えます。
(1)DNSサーバの設定(Windows Server 2012)
Active Directory環境ではDNSサーバは必須なので(連載第2回)、本稿ではDNSサーバが既に存在しており、edifist.co.jpドメインのリソースレコードを登録するためのゾーンファイルも作成済みの前提で話を進めます。
DNSサーバでは、ドメインの情報が登録されているゾーンファイルに、ネットワークデバイスのIPアドレスとホスト名をマッピングするためのリソースレコードを登録します。
リソースレコードにはいくつかの種類がありますが、ホスト名とIPアドレスのマッピングを行う場合、「A(Address)リソースレコード」を作成します。
注3:ゾーンとは、DNSサーバが管理する範囲のことです。DNSでは、複数のドメインを1台のDNSサーバで管理できます。例えばedifist.co.jpとexample.comドメインの管理を1台のDNSサーバで行う場合、edifist.co.jpのゾーンファイルとexample.comのゾーンファイルを作成し、それぞれのドメインのホスト情報を「リソースレコード」として個別に登録します。
一般に、ゾーンファイルはテキスト形式で保存されますが、WindowsではActive Directory統合ゾーンという、Active Directoryデータベースの中にリソースレコードを保存する特別な形式もサポートしています。本稿では、どちらの形式でゾーンファイルを作成しても、ネットワークデバイスのリソースレコードの登録手順は同じなので、これらのゾーンの違いについては説明していません(Active Directory統合ゾーンについては、「改訂 管理者のためのActive Directory入門 第4回」で説明しています)。
1. dc001でAdministratorとしてサインインし、管理ツール[サーバーマネージャー]を起動します。
2. [ツール]−[DNS]を選択し、管理ツール[DNSマネージャー]を起動します。
3. 管理ツール[DNSマネージャー]で、[DNSサーバー名]−[前方参照ゾーン](注4)の順に展開し、[ドメイン名]をクリックします。
注4:ホスト名を元にIPアドレスを調べることを「正引き」、IPアドレスを元にホスト名を調べることを「逆引き」といいます。正引きをするときに利用されるゾーンを「正引きゾーン」や「前方参照ゾーン」といいます。逆引きをするときに利用されるゾーンを「逆引きゾーン」や「逆引き参照ゾーン」といいます。
4. ここでは、edifist.co.jpドメインに、ネットワークデバイスのIPアドレスとホスト名を登録するための「Aリソースレコード」を作成します。[edifist.co.jp]を右クリックし、[新しいホスト(AまたはAAAA)](注5)を選択します。
注5:Aリソースレコードはホスト名とIPv4アドレス、AAAA(クワッドA)リソースレコードはホスト名とIPv6アドレスをマッピングするためのリソースレコードです。WindowsのDNSサーバでは、ホスト名に対して、IPv4アドレスを指定すればAリソースレコード、IPv6アドレスを指定すればAAAAリソースレコードとして、自動的に登録されます。
5. [新しいホスト]ウインドウで、[名前]と[IPアドレス]にネットワークデバイスのホスト名とIPアドレスを入力し、[ホストの追加]をクリックします(例では、L3SW1のVLAN10の仮想インターフェイスに割り当てたIPアドレスを登録しています)。
6. リソースレコードが正しく登録されたことを示すメッセージが表示されたら、[OK]をクリックします。
7. [新しいホスト]が表示されるため、5と6の手順を繰り返し、すべてのネットワークデバイスを登録します。登録が終わったら[完了]をクリックし、AおよびAAAAリソースレコードの登録を終了します。
8. リソースレコードが登録されたことを、一覧で確認します(一覧に表示されない場合は画面を更新します)。
リソースレコードを削除する場合は、この画面で削除対象のリソースレコードを選択し、[Delete]キーを押すか、右クリックして[削除]を選択します。
手順8の図を見ると、L3SW1のAリソースレコードを2つ作成しています。これは、レイヤ3スイッチでVLANを2つ作成し、それぞれの仮想インターフェイスにIPアドレスを割り当てているためです。
WindowsのDNSサーバ機能は、次の図で示すように「ラウンドロビン」と「ネットマスクの順序」機能がデフォルトで有効化されています(画面7)。
画面7は、以下の手順で表示します。
- 管理ツール[DNSマネージャー]の画面左側のツリーでDNSサーバ名を右クリックし、[プロパティ]を選択します。
- [詳細設定]タブを表示します。
ラウンドロビンは、負荷分散のための機能です。ラウンドロビンでは、クライアントから「L3SW1.edifist.co.jp.」に対するDNSクエリを受信したDNSサーバが、1回目のクエリに対しては「10.1.1.254、10.1.2.254」、2回目のクエリに対しては「10.1.2.254、10.1.1.254」のように、IPアドレスの順番を入れ替えて(循環させて)応答します。クライアントは、リストの先頭から順番にアクセスを試みることで、全体としてアクセス先を分散させることができます。
複数のサーバに負荷を分散させる場合には有効な機能ですが、今回のように1つのネットワークデバイスに複数のIPアドレスが割り当てられている場合には、あまりメリットはありません。
ネットマスクの順序とは、DNSサーバが、DNSクライアントと同じネットワークのIPアドレスを優先して応答する機能です。例えば、10.1.1.1が割り当てられたDNSクライアントが「L3SW1.edifist.co.jp.」に対するDNSクエリを送信すると、DNSサーバは「10.1.1.254、10.1.2.254」のように、クライアントと同じネットワークアドレスである10.1.1.254を常にリストの先頭にして応答します。
デフォルトでは、「ラウンドロビン」と「ネットマスクの順序」機能は両方とも有効化されています。この場合、図5の(1)(2)のように、DNSクライアントのIPアドレスにAリソースレコードのネットワークアドレスで一致するものがあれば、ネットマスクの順序が優先されます。しかし、図5の(3)のように、DNSクライアントのIPアドレスとAリソースレコードのネットワークアドレスが一致しない場合は、ラウンドロビンによる応答が行われます。
以上でDNSサーバの設定は完了です。次に、ネットワークデバイスのDNSクライアント機能を設定します。
Copyright © ITmedia, Inc. All Rights Reserved.