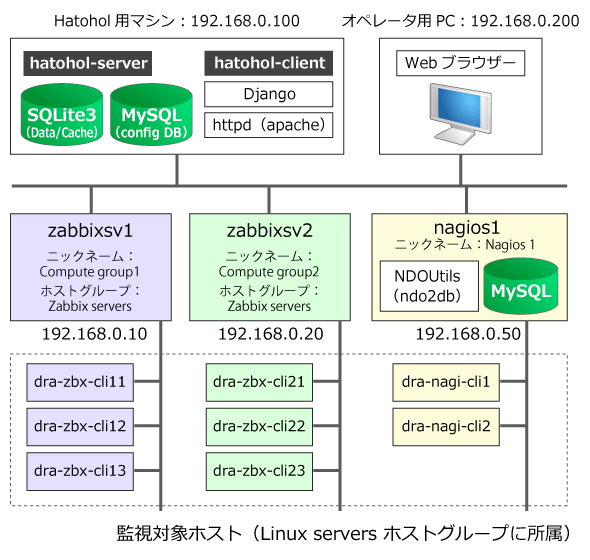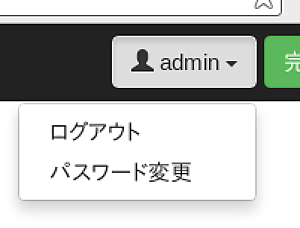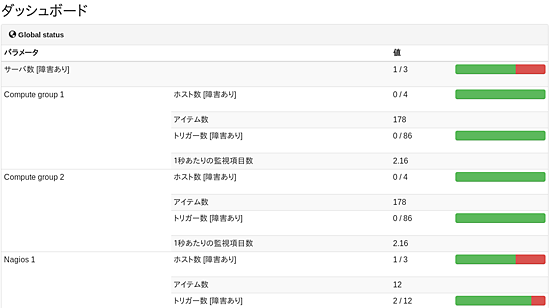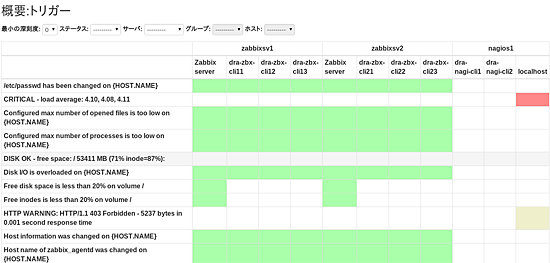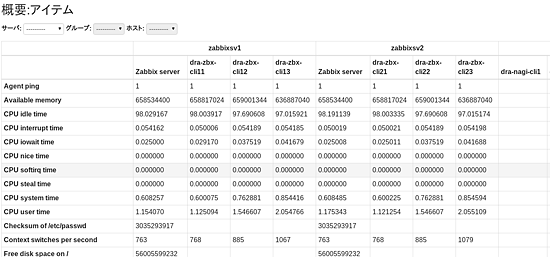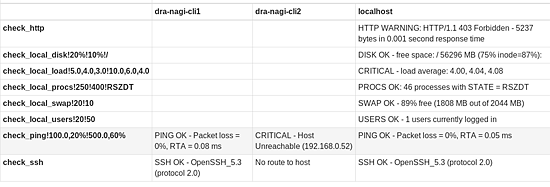監視画面の見方、読み方:Hatoholで実現する分散監視(3)(1/2 ページ)
最新バージョンの「Hatohol 14.03」を使用して、Hatoholの監視画面にはどのようなものがあり、それぞれ何を表示するのかを説明します。
はじめに
今回は、2014年3月末にリリースされたHatohol 14.03を使用して、監視画面について説明します。
連載第2回「初心者にも分かる、Hatoholのインストールと初期設定」では、その時点で最新バージョンだったHatohol 13.12のインストール方法について解説しました。最新版でも手順は基本的に同じです。ただし、ダウンロードURLなど一部に違いがありますので、それらを以下の表に示します。
| 項目 | 第2回での説明(13.12) | 14.03をインストールする場合の変更内容 |
|---|---|---|
| Hatoholサーバーのインストール | yum localinstall https://github.com/project-hatohol/hatohol-packages/raw/master/RPMS/13.12/hatohol-13.12-1.el6.x86_64.rpm | yum localinstall https://github.com/project-hatohol/hatohol-packages/raw/master/RPMS/14.03/hatohol-14.03-4.el6.x86_64.rpm (注) |
| Bootstrapのインストール | yum localinstall https://github.com/project-hatohol/bootstrap-for-hatohol/raw/master/RPMS/x86_64/bootstrap-for-hatohol-2.3.2-1PH.x86_64.rpm | 不要 |
| Hatoholクライアントのインストール | yum localinstall https://github.com/project-hatohol/hatohol-packages/raw/master/RPMS/13.12/hatohol-client-13.12-1.el6.x86_64.rpm | yum localinstall https://github.com/project-hatohol/hatohol-packages/raw/master/RPMS/14.03/hatohol-client-14.03-4.el6.x86_64.rpm |
注1:HatoholのWebサイトでは、yum repositoryからのインストール方法を一番初めに説明していますので、参考にしてください。
本稿では、図1に示す構成で使用した場合を例にとって、監視画面のスクリーンショットを紹介します。この図は、第2回の図1の構成に監視対象ホストを追加したものです。2台のZabbixサーバーはそれぞれ3台のホストと自分自身を、Nagiosサーバーは2台のホストと自分自身を監視しています。既に各ホストの監視設定は行われているものとして説明します。
また今回は、例として分かりやすいように、監視対象ホスト数を少なくしてあります。実際の運用では監視対象ホストが数十台から数百台になることもあると思いますが、画面の見方は同じです。
Hatoholの各メニュー
WebブラウザーでHatoholにアクセスした際、画面の上部には図2のようなメニューが表示されます。メニュー上の項目名をクリックすると、監視画面や管理画面に遷移します。
メニューの右から2番目のボタン部(図2のうち背景色灰色、文字色黒で「admin」と表示)には、ログインしているユーザー名が表示されます。このボタンをクリックすると、図2.1のようなログアウトとパスワード変更のサブメニューが表示されます。
右端のボタン(図2で背景色緑、文字色白で「完了」と表示)には、現在のステータスが表示されます。正常時は、図2のように緑のボタン上に「完了」と表示されます。エラーが発生するとボタンの色が赤くなり、「エラー」という文字列に変わります。その状態でボタンをクリックすると、詳しいエラー内容が表示されます。
Hatoholの監視画面は、メニューバーに表示されているように6つ用意されており、それぞれの概要は次の表の通りです。監視画面の表示内容は、約60秒ごとに自動的に更新されます。
| 画面名 | 概略 |
|---|---|
| ダッシュボード | 全監視対象のうち、障害のあるホスト数などの概要を一覧表示 |
| 概要:トリガー | トリガー状態を監視項目と対象ホストで2次元的に表示 |
| 概要:アイテム | 監視対象の値を監視項目と対象ホストで2次元的に表示 |
| 最新データ | 監視対象の値をリスト表示 |
| トリガー | トリガー状態をリスト表示 |
| イベント | イベントを最近のものからリスト表示 |
「ダッシュボード」で把握できる事柄
図3は、「ダッシュボード」画面のスクリーンショットです。“サーバ数[障害あり]”という行に、障害を持つホストがある監視サーバー数が示されます。
図3では、障害を持つホストの値は「1/3」で、全監視サーバー3台中1台が監視するホストに障害があることを示しています。その下には、監視サーバーごとに障害のあるホスト数などのサマリが表示されます。
また最右列には、正常な項目と障害の項目数の比率をバーで表示しています。赤い部分が障害の割合です。赤い表示が少し見えれば、障害があることを即座に判断できます。
「概要:トリガー」と「概要:アイテム」で値を表示
図4および図5は、それぞれ「概要:トリガー」と「概要:アイテム」のスクリーンショットです。どちらも縦軸が監視項目、横軸が監視対象ホストの表であり、各セルにはそれぞれ、トリガーと監視項目の値が表示されます。なお、対応する監視項目がないセルは空白になります。
トリガーは監視項目の状態であり、Hatoholでは5段階(0:未分類、1:情報、2:警告、3:軽度の障害、4:重度の障害、5:致命的な障害)の深刻度で管理されます。「概要:トリガー」では、セルがその状態を示す色で表示され、障害の有無や程度を視覚的に把握できます。
監視対象の値は、Zabbixで監視される項目については、最新の取得値がそのまま表示されます。ただしNagiosは、監視対象の値そのものではなく、その判定結果(OK、WARNING、CRITICAL)を管理しています。ですので、Hatoholでも直接の値を表示することはできません。
それでも図6のように、Nagiosの状態判定のためのプラグインが返す文字列の中に監視項目に関連する値が含まれることがあるので、Hatoholはこの文字列を値として表示します。
対象ホストのフィルタリング
Hatoholのほとんどの監視画面の上部には、図7のようなフィルター用プルダウンメニュー群があります。多くの場合、深刻度や監視サーバー、ホストグループ、ホストなどの条件を設定し、関心のある項目を抽出することができます。
なお現状の仕様では、ホストグループとホストは、監視サーバーが選択された状態にならないと設定できません。また、監視サーバーの設定を変更すると、ホストグループとホストの選択はリセットされます。同様に、ホストグループの設定を変更した場合もホストの選択がリセットされます。
Copyright © ITmedia, Inc. All Rights Reserved.