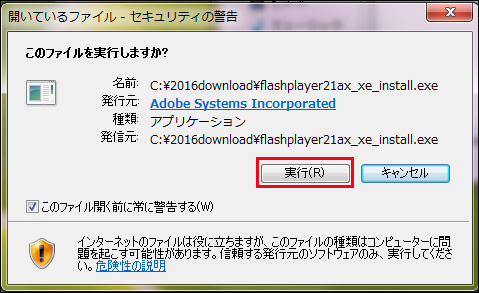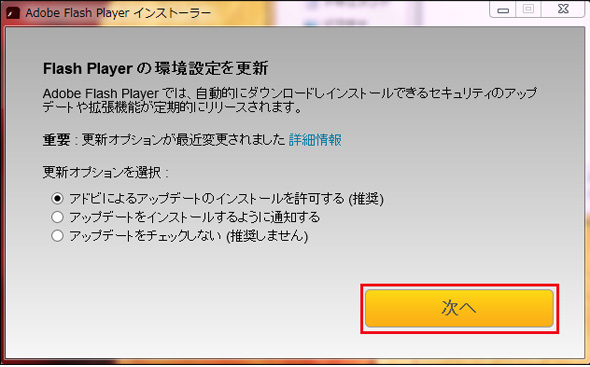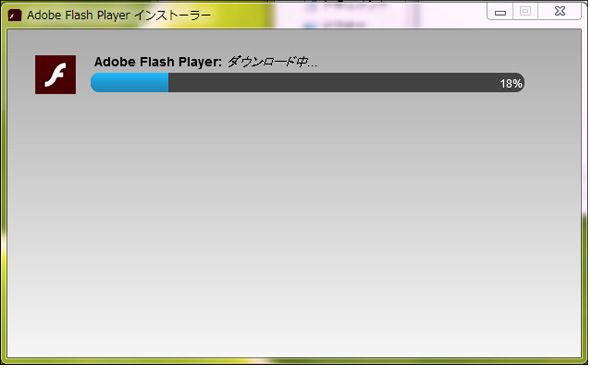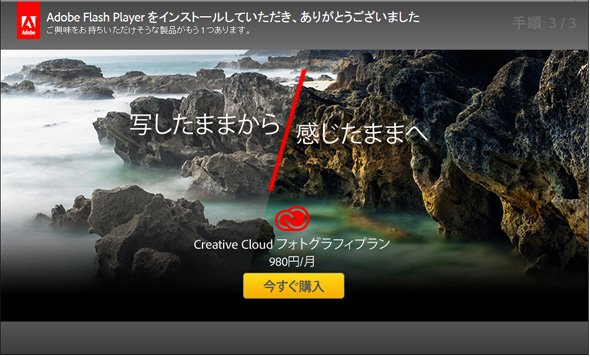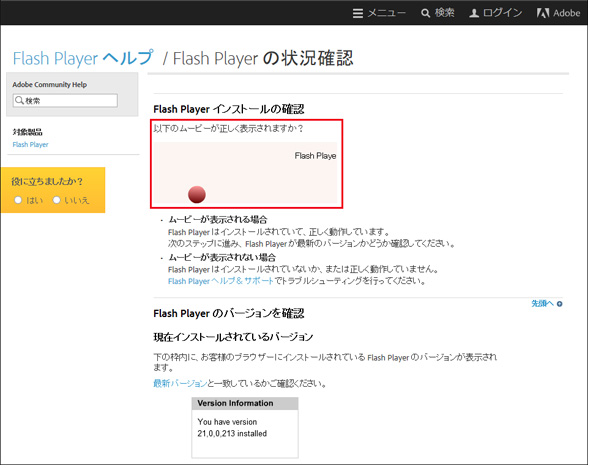連載
Adobe Flash PlayerをWindowsにダウンロードしてインストール、アンインストールする:スマホで便利な環境構築手順書(2/3 ページ)
本連載では、さまざまなソフトウェアのインストール、実行するためのセットアップ設定、実行確認、アンインストールの手順を解説する。今回は、Adobe Flash Playerとは何か、Flash Playerのインストールとアンインストールについて。
インストーラーの起動
では、任意のフォルダに保存しておいた「flashplayer21ax_xe_install.exe」を実行して、インストールを開始しよう。「flashplayer21ax_xe_install.exe」をダブルクリックすると、「セキュリティの警告」の画面が表示される(図5)ので、「実行」を選択する。
すると、「Flash Player インストーラー」が起動する(図6)。「次へ」をクリックする。
図6の画面から「次へ」をクリックする。するとFlash Playerのインストールが開始される(図7)
インストールが無事完了すると図8の画面が表示される。
Flash Playerインストールの確認
では、実際にFlash Playerがインストールされているかどうかを確認してみよう。下記の「Flash Playerの状況確認」ページに入る。
Flash Playerが無事にインストールされていると、図9のようにアニメーションが表示される。
これで、Flash Playerのインストールは確認ができた。
Copyright © ITmedia, Inc. All Rights Reserved.
関連記事
 Flash Playerのバージョンを調べる
Flash Playerのバージョンを調べる
Flash Playerは脆弱(ぜいじゃく)性などの理由から、更新を迫られることがある。更新すべきか否か判断するのに必須なFlash Playerのバージョン番号を調べる複数の方法を解説。 WindowsとFlash Playerの関係、そして空白の1カ月
WindowsとFlash Playerの関係、そして空白の1カ月
Windows 8.1/10のInternet Explorer、およびWindows 10のMicrosoft Edge用の「Adobe Flash Player」はOSに標準搭載されており、Windows Updateを通じて更新されます。あまり知られていませんが、Windows Server 2012以降も同様です。これらの環境では2016年1月〜2月にかけて、不具合の修正バージョンの提供が滞りました。