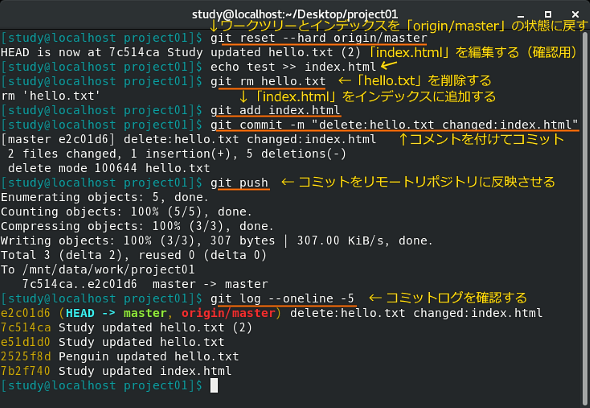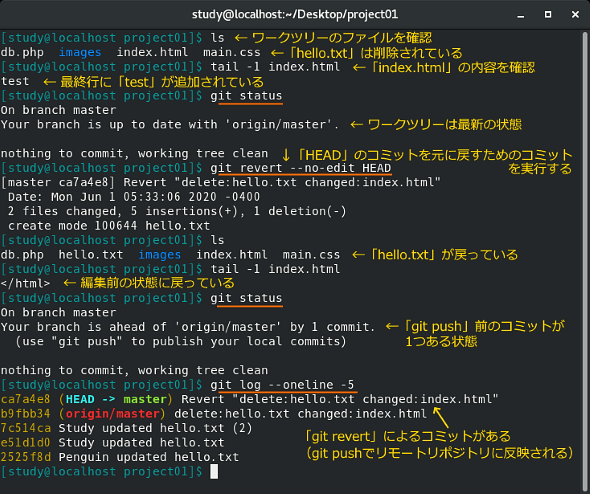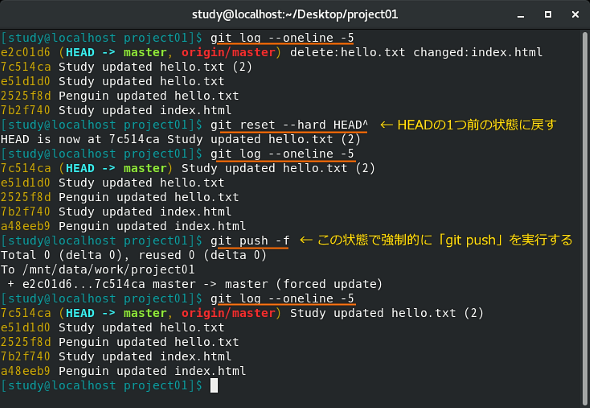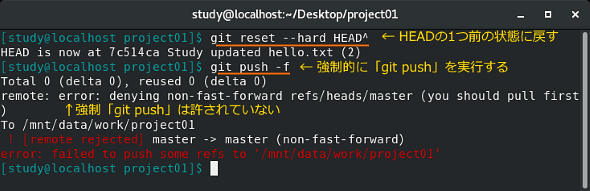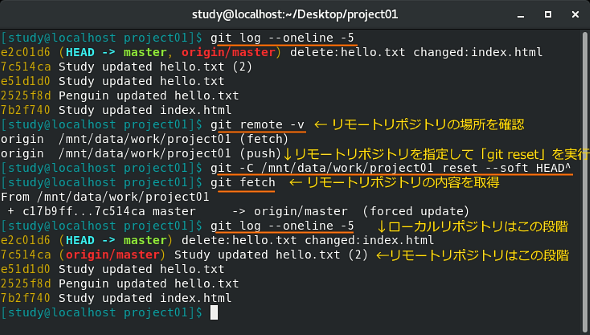【 git revert/git reset 】コマンド――コミットを取り消す:Linux基本コマンドTips(403)
本連載は、Linuxのコマンドについて、基本書式からオプション、具体的な実行例までを紹介していきます。今回はコミットを取り消す「git revert」コマンドと「git reset」コマンドです。
本連載は、Linuxのコマンドについて、基本書式からオプション、具体的な実行例までを紹介していきます。今回はコミットを取り消す「git revert」コマンドと「git reset」コマンドです。削除したファイルを元に戻す場合を例に挙げて説明しました。なお、git revertやgit resetを使わずに削除したファイルを元に戻す方法については、応用編(その1)を参照ください。
git/git revert/git resetコマンドとは?
「git」は「Git」という分散型バージョン管理システム用のコマンドです。Gitは元々Linuxカーネルのソースコードを管理するために作られた「バージョン管理システム」で、現在は多くのソフトウェアやWebサイトのソースコード、ドキュメントの管理などに用いられています。
ソースコードを管理する際、最新版だけを保存するやり方はうまくいきません。開発中のさまざまなタイミングで状態を管理し、必要に応じて比較、参照したり、元に戻したりできるようにする仕組みが「バージョン管理システム」です。
Gitでは、テスト版など複数に枝分かれした状態も管理できます。複数のメンバーによる開発を前提としており、開発中の各時点におけるコメントや、コメントへの返信なども管理できるようになっています。
gitのサブコマンドとGitの仕組み
gitコマンドはほとんどの場合、「サブコマンド」と組み合わせて利用します(本連載ではgitとサブコマンドの組み合わせをコマンドとして紹介します)。
今回紹介する「git revert」「git reset」コマンドはいずれもコミットを取り消す働きを持っています。
gitコマンドでは「リポジトリ(repository)」を使ってバージョンを管理します。リポジトリにはソースコードや変更履歴、コメントなどを一括して保管します。リポジトリには、自分のPC上に作る「ローカルリポジトリ」と、「GitHub」などのWebサービス上に作る「リモートリポジトリ」があり、両者を連携させることで複数の開発者による開発を1本にまとめることができます。
また、ローカルリポジトリのみで運用することも可能です。そのような運用をしているリポジトリにリモートリポジトリを追加したり、逆に、リモートリポジトリを削除したりするには、「git remote」コマンドを使用します。「git remote」コマンドには、さらに「add」や「remove」などのサブコマンドがあります。
既存のリポジトリ(リモートリポジトリ)にあるソースコードなどを入手したい場合は、まず、「git clone」(連載第381回)でリポジトリを自分の環境に複製します(※1)。リモートリポジトリの内容がバージョンアップされたら「git pull」(連載第382回)で最新版を取得します。開発に参加するのではなく、単に最新版を取得したいという場合は、「git clone」と「git pull」を利用すればよいでしょう。
※1 特定のファイルだけが欲しい場合、例えばGitHub(github.com)にあるリポジトリであれば「Raw」というボタンで表示されるURLを使い、「wget」コマンドなどを使ってダウンロードできる。この他、プロジェクト全体をダウンロードするためのリンクも用意されている([Clone or download]ボタン→「Download ZIP」)。
保管場所であるリポジトリに対し、ファイルの編集などを行う場所を「ワークツリー」「ワーキングエリア」「作業ツリー」などと呼びます。「git clone」や「git pull」で取得した最新版のファイルはワークツリーに配置されます。つまり「作業ディレクトリ」です。
ワークツリーで編集した結果をリポジトリに反映する操作を「コミット」と呼びます。「git add」(連載第384回)コマンドでコミットしたいファイルを「インデックス」あるいは「ステージングエリア」と呼ばれる領域に追加します。インデックスにはファイルの変更箇所などが記録されます。
インデックスの内容は「git commit」コマンドでローカルリポジトリにコミットされ、「git push」コマンドでローカルリポジトリの内容をリモートリポジトリに反映します。従って、「git add」や「git commit」などを行わなければ、自分の環境で編集した内容がリポジトリに影響を与えることはありません。自由に編集し、テストできます。なお、ワークツリーのファイルを過去の任意のコミット状態に戻すことも可能です。
Gitには、この他、開発中のソースコードやドキュメントを、「テスト版」「○○版」……のように枝分かれさせたり、それらを合流させたりする機能もあります。枝分かれしたそれぞれのバージョンを「ブランチ」(branch)と呼び、ブランチを合流させることを「マージ」(merge)と呼びます。
コミットには「タグ」と呼ばれる名前を付けることができます。その際には「git tag」コマンドを使います。
コマンドの書式
git [オプション] サブコマンド [サブコマンドごとのオプションや引数]
git revert [オプション] コミット……
git reset [オプション]
※ [ ]は省略可能な引数を示しています。
gitの主なオプション
| 短いオプション | 長いオプション | 意味 |
|---|---|---|
| -C パス | カレントディレクトリではなく指定したディレクトリで実行したものとする | |
| --bare | リポジトリを「bareリポジトリ」(ワーキングツリーが存在しない、管理だけを目的としたリポジトリ)として扱う | |
| -c 設定=値 | 設定値を指定する(設定は「git config」で確認可能) | |
| -p | --paginate | 全ての出力を「less」コマンドまたは環境変数PAGERで指定されたコマンドで表示する |
| -P | --no-pager | 「less」コマンドで表示しない(「-p」の指定を打ち消す) |
| --exec-path=パス | gitの実行ファイルのパスを指定する(「--exec-path」のみの場合、実行ファイルのパスを表示する) | |
| --html-path | gitのHTML形式のドキュメントがインストールされたパスを表示する | |
| --man-path | gitのmanファイルのパスを表示する | |
| --info-path | gitのinfoファイルのパスを表示する |
gitのサブコマンド
| コマンド | 実行内容 |
|---|---|
| clone | リポジトリのクローンを作成する |
| init | リポジトリを新規作成する、または既存のリポジトリを初期化する |
| remote | リモートリポジトリを関連付けする |
| fetch | リモートリポジトリの内容を取得する |
| pull | リモートリポジトリの内容を取得し、現在のブランチに取り込む(「fetch」と「merge」を行う) |
| push | ローカルリポジトリの変更内容をリモートリポジトリに送信する |
| add | ファイルをインデックスに追加する(コミットの対象にする) |
| rm | ファイルをインデックスから削除する |
| mv | ファイルやディレクトリの名前を変更する |
| reset | ファイルをインデックスから削除し、特定のコミットの状態まで戻す |
| status | ワークツリーにあるファイルの状態を表示する |
| show | ファイルの内容やコミットの差分などを表示する |
| diff | コミット同士やコミットとワークツリーの内容を比較する |
| commit | インデックスに追加した変更をリポジトリに記録する |
| tag | コミットにタグを付ける、削除する、一覧表示する |
| log | コミット時のログを表示する |
| grep | リポジトリで管理されているファイルをパターン検索する |
| branch | ブランチを作成、削除、一覧表示する |
| checkout | ワークツリーを異なるブランチに切り替える |
| merge | 他のブランチやコミットの内容を現在のブランチに取り込む |
| rebase | コミットを再適用する(ブランチの分岐点を変更したり、コミットの順番を入れ替えたりできる) |
| config | 現在の設定を取得、変更する |
git revertの主なオプション
| 短いオプション | 長いオプション | 意味 |
|---|---|---|
| --no-edit | コミットメッセージを編集しない | |
| -e | --edit | コミットメッセージを編集する(デフォルト動作) |
git resetの主なオプション
| 長いオプション | 意味 |
|---|---|
| --mixed | 最後のコミット位置を指し示すHEADの他、インデックスもリセットする。ワーキングツリーはリセットしない(デフォルト動作) |
| --soft | HEADをリセットするが、インデックスとワーキングツリーはリセットしない |
| --hard | HEADとインデックス、ワーキングツリーをリセットする |
「git push」後に元へ戻す(git revert)
「git push」(連載第397回)でリモートリポジトリに公開した後のコミットを元に戻す場合、「git revert」を使用します。「コミットの内容を取り消すためのコミット」を作成するためのコマンドです。
チームで開発している場合、コミットの内容を取り消すための措置には一定の運用ルールが設けられている場合があります。必ず確認してください。
「git revert HEAD」で直前のコミットを取り消します。実行するとエディタが開くので、コミットメッセージを入力します。「Revert "元のコミットメッセージ"」というメッセージが自動で用意されているため、そのままでよい場合は何もせず、保存して終了します。「--no-edit」オプションを付けて実行することで、エディタを開かずに、自動生成されたメッセージでコミットできます。
画面1〜5では連載第396回で作成したローカルリポジトリとリモートリポジトリを使用しています。連載第398回で「hello.txt」の変更を「git commit」「git push」した後の状態から始めています。
画面1では、第402回と同様の変更を行い、「git push」まで進めています。
「git log」ではコミット後の状態を確認しています。「hello.txt」は削除されており、「index.html」は編集後の状態です。「git commit」と「git push」を実行した直後なので、ワークツリーは最新の状態です。
画面2ではワークツリー内部のファイルの内容などを確認した後、最終のコミット(HEAD)で記録した変更を元に戻すために、「git revert --no-edit HEAD」を実行しました。
リモートリポジトリの変更内容も「なかったこと」にする(git reset)
リモートリポジトリの内容を以前の状態に戻しても問題がないとはっきり分かっている場合は、「元に戻すためのコミット」のない方が分かりやすく、管理しやすいかもしれません。
この場合は、「git reset --hard コミット」で指定したコミットの状態に戻し、「git push -f」で強制的にプッシュするという方法があります(画面3)。
これは自分一人で開発している場合などに限って使う方法です。チーム開発の場合には「コミットした」という記録を削除すべきではありません。
なお、共有することを前提に、「--shared」オプション付きで作成したリポジトリの場合は「git push -f」で強制的に実行することはできません(画面4、※2)。
画面4のように「denying non-fast-forward」というメッセージが出力されたときに「git reset」を取り消したい場合は「git pull」を実行します。
※2 「--shared」で作成した場合、リモートリポジトリにある「config」ファイルに「denyNonFastforwards = true」という行が加わる。これを「false」にすると強制「git push」が可能になる。なお、リモートリポジトリはこの他「--bare」オプションも付けて作成するが、これは、ワークツリーがないリポジトリにするという意味だ。
それでも元に戻したいという場合は、リモートリポジトリを直接指定して「git reset」を実行します。
この場合は、コミットだけを取り消すという「--soft」オプションを指定します(画面5)。
画面5が完了した状態で「git push」を実行するとリモートリポジトリが最新(e2c01d6)の状態になり、「git reset --hard HEAD^」を実行すると、ローカルリポジトリが1つ前(7c514ca)の状態に戻り、「e2c01d6」のコミットの内容がなくなります。
筆者紹介
西村 めぐみ(にしむら めぐみ)
元々はDOSユーザー。ソフトハウスに勤務し生産管理のパッケージソフトウェアの開発およびサポート業務を担当、その後ライターになる。著書に『図解でわかるLinux』『らぶらぶLinuxシリーズ』『[新版 zsh&bash対応] macOSコマンド入門』『Accessではじめるデータベース超入門[改訂2版]』など。地方自治体の在宅就業支援事業にてMicrosoft Officeの教材作成およびeラーニング指導を担当。会社等の"PCヘルパー"やピンポイント研修なども行っている。
Copyright © ITmedia, Inc. All Rights Reserved.