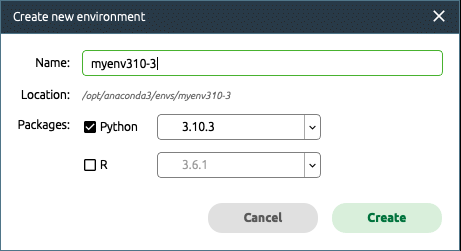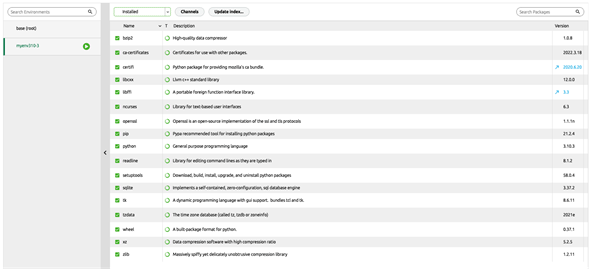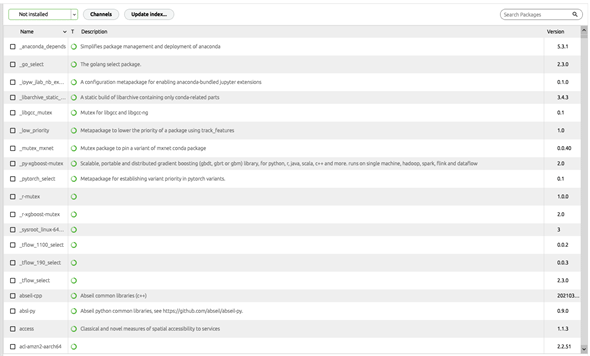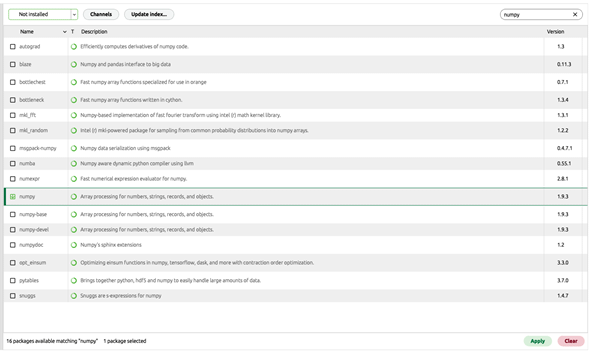Pythonディストリビューション使い分けのポイントを考えてみよう(macOS編):Python環境構築入門(1/2 ページ)
macOSにPythonをインストールする方法は幾つかある。代表的なインストール方法を紹介し、選択のポイントについて考えてみる。
2022年3月にリリースされたmacOS Monterey 12.3以降では、macOSにはPython 2およびPython 3が標準ではインストールされないようになったこともあり、macOSでPythonを使うにはPythonをインストールする必要がある。一般的には以下に示す方法が考えられる。
- コマンドライン・デベロッパツールをインストールする
- python.orgからインストーラーをダウンロードしてインストールする
- Anaconda/Minicondaをインストールする
- macOS用のパッケージマネジャー「Homebrew」を使ってインストールする
本稿ではこれらのインストール方法と選択のポイントについて見ていこう。
コマンドライン・デベロッパツールをインストールする
Python処理系がインストールされていない状態で、macOSのターミナルに「python3」と入力すると、次のようなダイアログが表示される。
ここで[インストール]ボタンをクリックすれば、Python 3の処理系がインストールされる。これが一番簡単なmacOSへのPythonのインストール方法だといえるだろう。上記ダイアログは/usr/bin/python3コマンドによって表示されるが、インストールが終わると/usr/bin/python3コマンドにより、コマンドライン・デベロッパツールのインストール先である/Library/Developer/CommandLineToolsフォルダにあるusr/bin/python3コマンドが実行されるようになる。
執筆時点(2022年3月30日)では、この方法でインストールされるPythonのバージョンは3.8.9(macOS Monterey 12.3)と少々古い。より新しいバージョンのPythonを入手したいのなら、以下で紹介する方法を選んだ方がよいだろう。ただし、これをインストールしておかないと、ひょんなことから上記ダイアログがひょっこりと表示されることもあるようだ。
python.orgからインストールする
Pythonの公式サイトであるpython.orgからインストーラーをダウンロードしてインストールするというのは、ある意味、PythonをmacOSにインストールする王道の1つといえる(異論は認める)。
ダウンロードページから、自分が任意のバージョンのインストーラーを選んでもよいし、最新バージョンをインストールするだけならページ上部の[Downloads]タブからインストーラーをダウンロードしてもよい(使用しているMacのCPUアーキテクチャに合わせたものをインストールするようにしよう)。
インストーラーを起動した後は、基本的には[続ける]ボタンをクリックするだけでよい(もちろん、使用許諾に同意する必要がある)。最後に[インストール]ボタンをクリックすると、パスワードの入力が求められるので入力する。これでPythonがインストールされる。
python.orgから複数のバージョンのPythonのインストーラーをダウンロードして、インストールすることも可能だ。例えば、以下はPython 3.9とPython 3.10をインストールした後の[アプリケーション]フォルダだ。
各バージョンはターミナルからは「python3.10」「python3.9」などのようにバージョンを明示して入力することで使い分けられる。
ただし、メジャーバージョンとマイナーバージョンが同じでマイクロバージョンが異なるものについては同時にインストールすることはできない。つまり、Python 3.9.xとPython 3.10.xは同時にインストールできるが、Python 3.10.0とPython 3.10.4を同時にインストールしておくことはできない。
複数バージョンのPythonを同時にインストールできるので、何か特定のバージョンに依存した仮想環境を作る必要があるときには、例えばvenvモジュールを使って「python3.10 -m venv myenv」などのコマンドを実行すればよい。この例の場合は、Python 3.0を実行環境とした仮想環境が作成される。
実際には、プロジェクトごとに仮想環境を含んだフォルダを作成して、その環境に対して必要なフレームワークやモジュール、パッケージなどをインストールしていくような使い方になるはずだ。
Anacondaをインストールする
Anacondaは、科学計算や機械学習、ディープラーニングなどに関連するフレームワークやモジュール、パッケージを多数含んだオールインワン形式のPythonディストリビューションだ。GUIを使って、仮想環境を構築したり、そこに自分が必要とするモジュールをインストールしたり、といったことが簡単に行えるのも特徴の一つとなっている。Anacondaに含まれる必要最小限の要素で構成されるMinicondaというディストリビューションもある。
AnacondaやMinicondaを使う上では、モジュールの管理にはpython.orgが配布しているPythonに付属するpipとは異なるcondaと呼ばれるパッケージ管理システムを使用する点には注意しよう。Anaconda系のPythonでも、pipは使用できるが、両者のパッケージ管理の方法は同一ではないため、混同して使うことは推奨されていない。
もう一つ、従業員が200人以上の企業が商的に利用するなど、「Terms of Service」で商業活動だと規定された条件に合致する場合には、有償エディションを使用しなければならないことにも注意が必要だ。条件に合致しなければ、Anaconda Distribution(旧Anaconda Individual Edition)を利用できる(個人の趣味や研究用途での利用などがこれに該当する)。
ここではAnaconda Distributionのインストール方法と仮想環境の作成までを簡単に紹介しておこう。インストーラーはAnaconda Distributionページでダウンロードできる。
ダウンロードしたインストーラーを起動すると、次のようなダイアログが表示されるかもしれない。
Anaconda Distributionのインストーラーを信頼して[許可]ボタンをクリックすると、次のようにインストーラーの初期画面が表示される。
使用許諾契約に同意した上で、[続ける]ボタンや[インストール]ボタンをクリックすれば、Anacondaがインストールされる。
Anacondaを起動すると、以下に示す「Anaconda Navigator」が表示される。
このとき、次のようなAnaconda Navigatorのアップデートを促すダイアログが表示されることがある。このときは必要に応じてアップデートをしておこう。
先ほどのAnaconda Navigatorの起動画面には、各種のアプリケーションが表示されている。[Launch]ボタンがあるものはインストール済みのもので、[Install]ボタンがあるものはまだインストールされていないものだ。例えば、[JupyterLab]パネルの[Launch]ボタンをクリックすれば、JupyterLabが起動され、WebブラウザにJupyterLabの起動ページが表示される。
一番左のペインにある[Environments]を選ぶと、次のような表示に変わる。
この画面では仮想環境の作成と、その環境へのパッケージやモジュールのインストールを行える。左から2番目のペインでは仮想環境の作成や削除、インポートなどを管理する。右側のペインには仮想環境やベース環境にインストールされているパッケージの一覧、パッケージのインストールなどが行える。
例えば、仮想環境を作成するなら、左から2番目のペインにある[Create]ボタンをクリックする。
これにより、次のようなダイアログが表示されるので、仮想環境の名前、使用するPythonのバージョンを指定する。
この例ならPython 3.10.3を使用した仮想環境「myenv310-3」を作成するということだ。仮想環境が作成されると、右側のペインにはそこにインストールされているパッケージ/モジュールが一覧される。
ここで右側のペインの上部にある[Installed]と表示されているドロップダウンをクリックして[Not Installed]を選択すると、この仮想環境にまだインストールされていないパッケージ/モジュールが表示されるので、ここから必要なものを選択してインストールできる。
このときには、右上にある検索ボックスを使ってパッケージ/モジュールの絞り込みも可能だ。例えば、NumPyをインストールしたければ「numpy」と検索するとよい。
最後に右下にある[Apply]ボタンをクリックすると、インストールが始まる。このやり方で必要なものを適宜インストールしよう。
GUIを使って仮想環境を作成したり、必要なパッケージ/モジュールをインストールしたりできるので、コマンドラインを使った操作があまり好きではないという方や、Anacondaがデータサイエンス/機械学習層に向けたオススメのパッケージ(しかも高速化されたモノもある)を使いたいという方はこちらを使うとよいだろう。
Copyright© Digital Advantage Corp. All Rights Reserved.
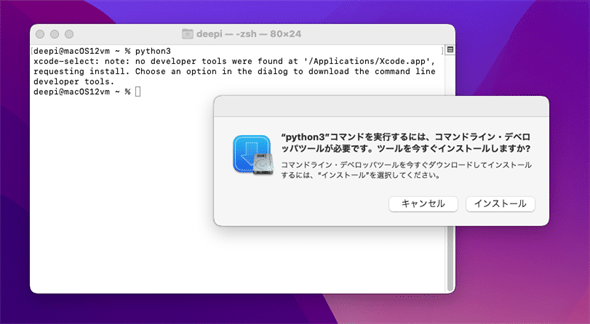
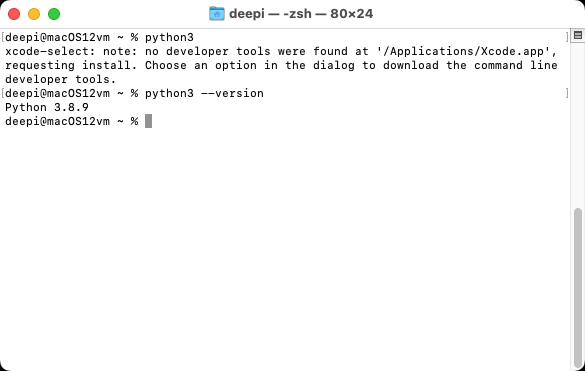
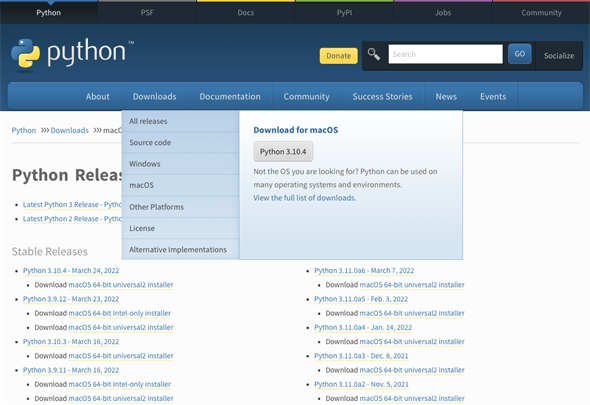
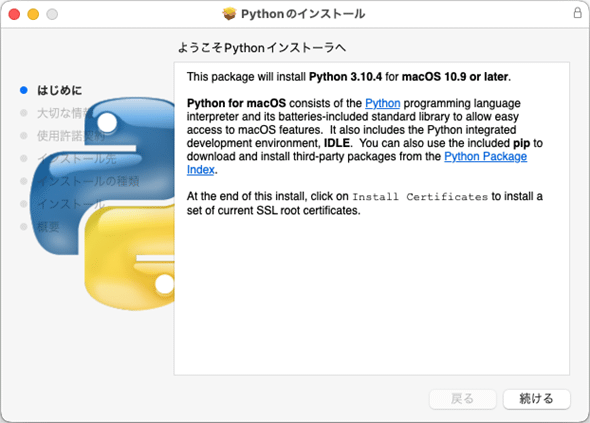
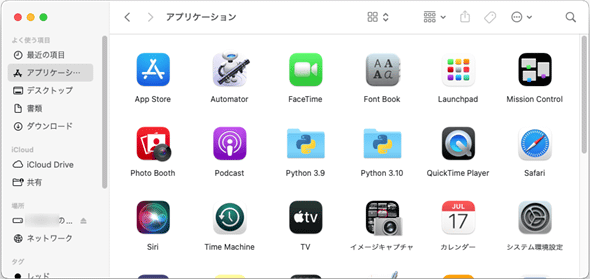
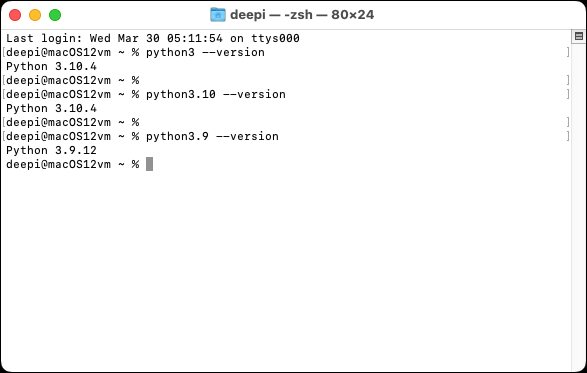
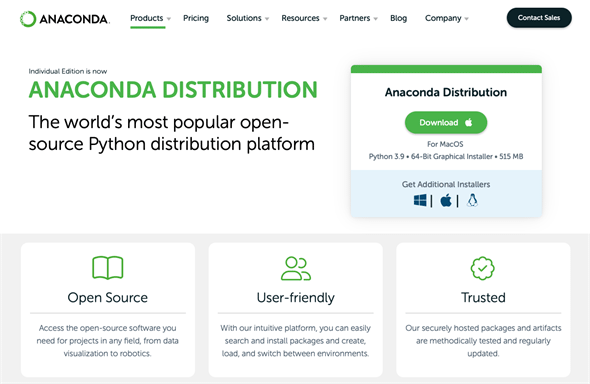
![[許可]ボタンをクリックしてインストーラーを起動する](https://image.itmedia.co.jp/ait/articles/2204/01/di-pyev0208.gif)
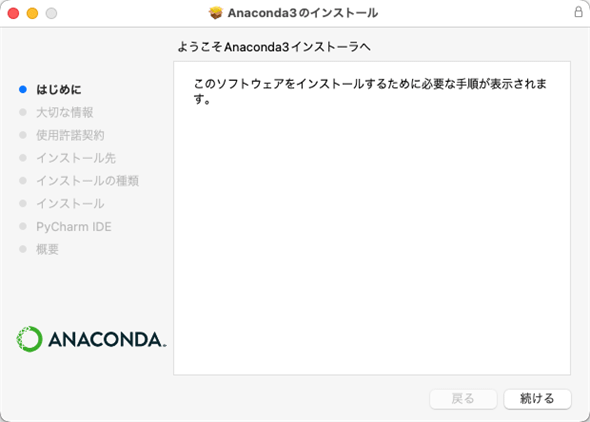
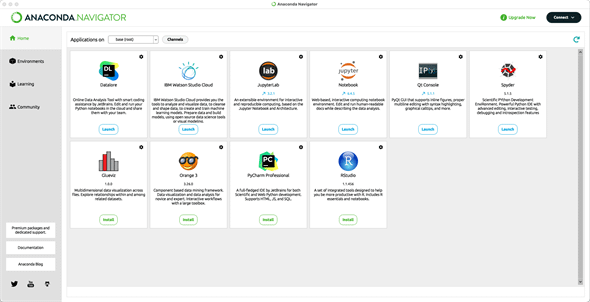
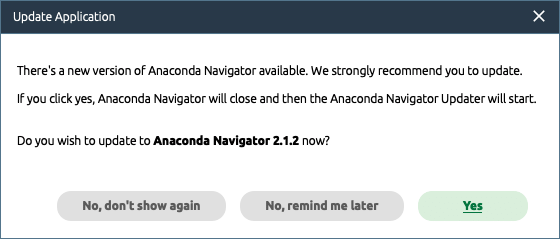
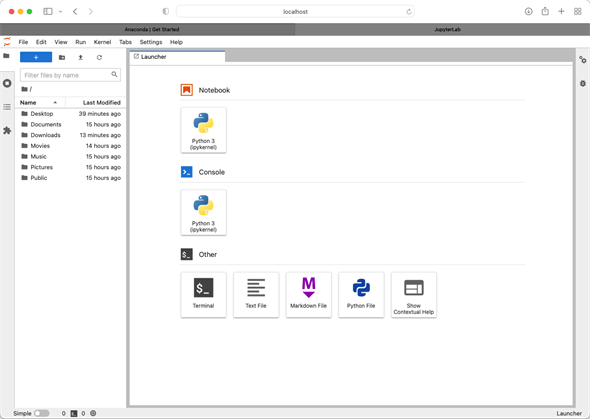
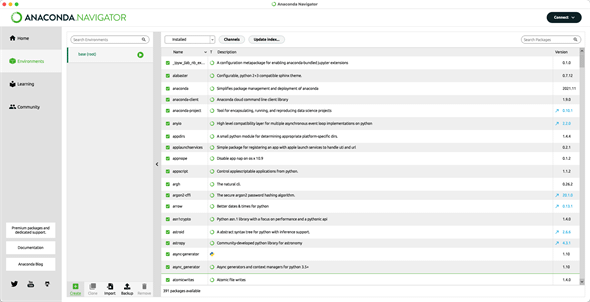
![[Create]ボタンをクリックして仮想環境を作成](https://image.itmedia.co.jp/ait/articles/2204/01/di-pyev0214.gif)