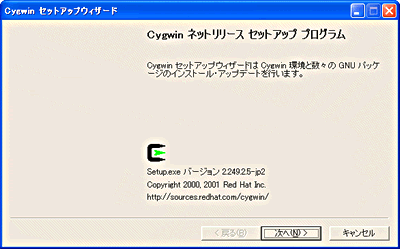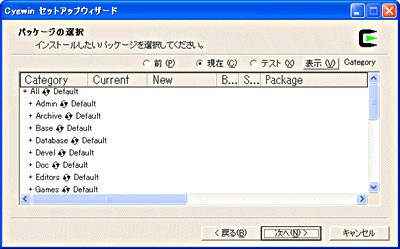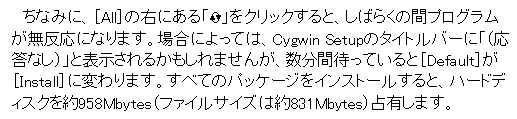Cygwin/XFree86最新事情と日本語化:ゼロ円でできるXサーバ(5)(1/2 ページ)
Cygwin環境はいまも進化し続けている。多くのパッケージが標準インストーラでインストールできるようになり、日本語化も可能になった。今回は日本語化を中心に、Cygwin環境の構築方法を解説する。(編集局)
「真ゼロ円でできるXサーバ Windows 2000で動かすXFree86」を書いてから1年7カ月がたち、その間にCygwinの開発もかなり進んでいます。そのため、上記の記事の内容の中にはCygwinの現状と乖離してしまっている部分もあります。
今回は、当時から変更された点を中心に、CygwinをXサーバとして活用するための設定方法を紹介します。なお、前回は対象OSをWindows 2000としましたが、今回はWindows XPがリリースされてからかなりの時間を経ているので、Windows XPをターゲットにしています(注)。
注:Windows 2000でも同様の設定で動作すると思われます。
容易になったCygwinのインストール
Cygwinのインストーラはウィザード形式になっていて、インストールは簡単です。しかも、前回(インストール編)の時点ではXFree86を独自にダウンロード/インストールする必要がありましたが、現在はXFree86までインストール可能なパッケージとしてリストアップされています。そして、XFree86カテゴリにはWindow Makerも含まれているのです(注)。
注:XFree86カテゴリは、デフォルトではインストールされません。
setup.exeの問題点と解決
しかし、現在の正式版(バージョン2.249.2.5)を日本語版のWindowsで実行すると、ウィンドウ内のメッセージが一部表示されないという問題があります(画面1)。
標準的なインストールを行う場合はこれでもよいのですが、ダウンロードサイトを選択する画面では問題になります。
Cygwinには、Cygwin.com以外にも、独自に開発・改良されたCygwin用のプログラムをダウンロードできるサイトがあります。setup.exeのダウンロードサイトを選択する画面でそのURLを指定すると、インストールするパッケージをGUIで選択でき、インストールも自動的に行われます。Red Hat Linuxなどは、RPMなどのパッケージをダウンロードしてrpmコマンドでインストール作業を行いますが、それに比べると手軽で便利な仕組みです。
ところが、現在のsetup.exeでは[User URL]のボックスの大部分が表示されないため、入力したURLが正しいかどうかの確認がほとんどできない状態なのです(画面2)。
そこで今回は、早田恭彦氏によって日本語化されたsetup.exe(setup-2.249.2.5-jp.exe:http://matsu-www.is.titech.ac.jp/~sohda/cygwin/dist/)を使って紹介します。setup-2.249.2.5-jp.exeは、メッセージが日本語化されているだけでなく、オリジナルのsetup.exeでは中途半端に切れてしまっていたメッセージやボックスがちゃんと表示されるのです(画面3)。
パッケージの選択とインストール
インストーラの機能面は、前回(インストール編)で紹介したものとほとんど変わりません。基本的にデフォルトの設定のまま、[次へ >]ボタンをクリックしていけば問題ありません。異なるのは、インストールするパッケージを選択する画面とデフォルトでインストールされるパッケージの構成です(画面4)。
カテゴリの左端に表示されている「+」をクリックすると、各パッケージの名前やバージョン番号、インストールの有無などが表示されます。また、そのカテゴリに属するパッケージをインストールするかどうかを指定することができます。最初は[Default]になっていますが、その文字部分をクリックすると、「Install」→「Reinstall」→「Uninstall」→「Default」(以下繰り返し)の順にインストールの設定が変わります。
カテゴリの内容は以下のとおりです(一部のプログラムは複数にカテゴライズされている)。
| カテゴリ名 | 内容 | Default |
|---|---|---|
| Admin | cronやshutdownなどの管理ツール | × |
| Archive | sharやunzip、zipなどのアーカイブツール | × |
| Base | bashやLibraryなどの基本ツール | ○ |
| Database | データベース関連ツール | × |
| Devel | gccなどの開発ツール | × |
| Doc | manやCygwinのドキュメント、TeXなど | △ |
| Editors | Emacsやmc、vimなどのエディタ関連 | × |
| Games | ゲーム | × |
| Graphics | ghostscriptやグラフィック関連ライブラリなど | × |
| Interpreters | PerlやPythonなどの言語関連 | △ |
| Libs | 各種ライブラリ | △ |
| メールやニュース関連ツール | × | |
| Math | 数値演算関連 | × |
| Net | ApacheやIRCなどのネット関連ツール | × |
| Publishing | TeX関連ツール | × |
| Shells | 各種シェルなど | △ |
| System | システム関連ツール | × |
| Text | groffやTeX関連など | △ |
| Utils | diffやMidnight Commanderなどのユーティリティ | △ |
| Web | Apacheやwget、PHP4などのWeb関連プログラム | × |
| XFree86 | X Window System関連プログラム | × |
| _PostInstallLast | info/dirファイル生成ツール | ○ |
| 表1 カテゴリの内容 注:○=すべてインストール、△=一部インストール、×=すべてインストールしない | ||
何をインストールすればいいかは、Cygwinをどのような目的で使用するかによって異なります。この記事はCygwinをXサーバとして使うことを目的としているので、XFree86は必須です。また、ファイルを編集する必要がありますから、テキストエディタもインストールしたいところです。ハードディスクに空きが十分あるのなら、すべてをインストールしてもいいと思います。筆者は、インストールするファイルを選ぶようなちまちまとした作業が苦手ですので、リストの先頭行の[All]を[Install]にしました。
インストールしたら、すぐにCygwinを起動できます。以前は環境変数を設定したり、ホームディレクトリや.bashrcなどを作成する必要がありましたが、現在のCygwinは、Xサーバとして使う分にはホームディレクトリの作成や環境変数の設定は必要ないようです(Cygwinのデフォルトで問題ない。Windows XPで確認)。
Copyright © ITmedia, Inc. All Rights Reserved.
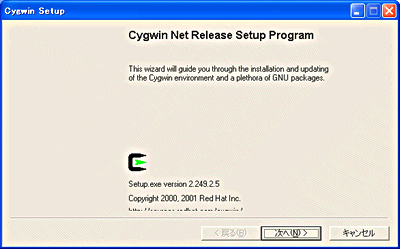
![画面2 [User URL]のボックスが切れてしまい、入力した文字が確認できない](https://image.itmedia.co.jp/ait/articles/0303/25/r8g02s.gif)