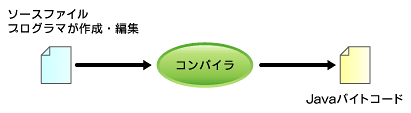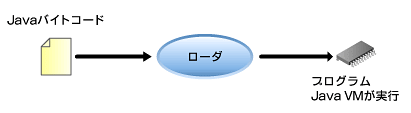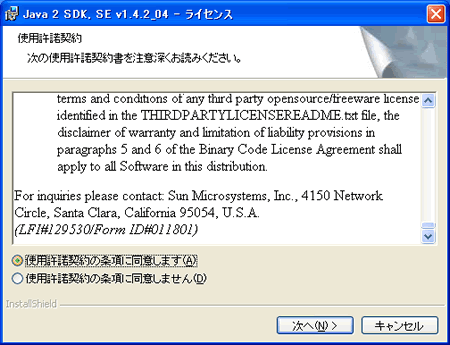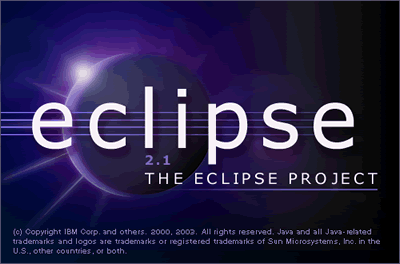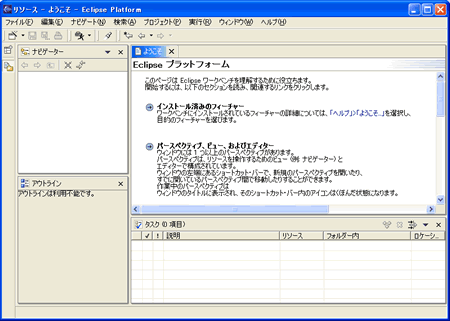【改訂版】Eclipseではじめるプログラミング New!
これからプログラミングを学習したい方、Javaは難しそうでとっつきづらいという方のためのJavaプログラミング超入門連載です。最新のEclipse 3.4とJava 6を使い大幅に情報量を増やした、本連載「Eclipseではじめるプログラミング」の改訂版となります
本連載は、これからプログラミングについて学びたいと考えている初心者を対象とした記事です。無償で入手できる開発環境「Eclipse」を使い、プログラミングの基礎を学びます。使用するプログラミング言語はJavaになりますが、オブジェクト指向についてはあまり説明しません。まずは自分の手を動かして本連載の内容を実践していただき、プログラミングとJava言語に慣れていただくのが、本連載の目的です。
さて、プログラミングの基礎を学ぶのになぜEclipseを使うのかというと、次のような理由があります。
- GUIツールなので、コマンドプロンプトのコマンドを覚えなくても使える
- 1つのウィンドウ内でプログラミングに必要な作業ができる
- プログラム開発を効率よく行うための支援機能が多い
- 多くのJavaプログラマに人気があり、使っている人が多い
コマンドベースのツールを組み合わせてプログラミングを学ぼうとすると、プログラミング以外のところでの知識が多く必要になり、つまずいてしまう場合があります。しかし、Eclipseを使えばそんな心配はありません。初心者でもプログラミングに集中することができるのです。
プログラミングの手順
プログラミング言語を使ってプログラムを記述(コーディング)します。これを「ソース・コード」と呼び、普通はテキストファイルに保存します。そして、ソース・コードが保存されたファイルをソースファイルと呼びます。
ここで、Java言語は、人間にとっては比較的分かりやすく記述されています(人間が解釈しやすい言語を「高級言語」または「高水準言語」と呼びます)が、コンピュータではそのまま実行することができません。
コンピュータが実行できるようにするためには、ソース・コードに対してコンパイルという処理を行い、オブジェクトコードと呼ばれるものを生成します。このコードは、コンピュータが解釈・実行できるものです(図1)。Javaの場合、オブジェクトコードを「Javaバイトコード」と呼びます。オブジェクトコードは、バイナリファイルとして保存されます。
実際にこのプログラムを動作させるには、補助記憶装置(通常はハードディスク)に保存されているファイルを読み込んで主記憶装置(メインメモリ)へロードして実行させます(図2)。これらプログラムの実行を普通はハードウェア上でするのですが、Javaの場合は特殊なことを行っています。難しい理屈はここでは説明しませんが、ハードウェアの上にソフトウェアで実現された仮想のハードウェアがあって、その上で動作すると覚えておいてください(仮想のハードウェアを「Java仮想マシン(Java Virtual Machine)」と呼びます)。Java Virtual Machineは、JavaVMと略されることが多いので、本連載ではJavaVMと表記します。また、JavaVM上でプログラムを実行することをインタプリタ方式と呼びます。インタプリタ方式は、Javaに限って作られた方式ではありませんが、Javaはインタプリタ方式で実行されると覚えておいてください。
Eclipseはマルチな開発環境
さて、プログラム作成と実行の手順を理解したところで、次には何が必要かを考えてみましょう。ソースコードを編集するためのエディタやソースコードをコンパイルするためのコンパイラといったものが必要になります。プログラムの不具合を調べるツール(「デバッガ」と呼びます)や、動作確認のためにプログラムの実行環境といったものも必要になります。Eclipseには、これらをすべて簡単に使えるような環境が用意されています。
Eclipseのようにプログラム開発に必要な各ツールの機能を統一感のある操作方法で利用できるものを、統合開発環境(IDE)といいます。
Eclipseは、正確にいうと開発環境のための基盤(プラットフォーム)となるものなので、JavaだけでなくC/C++などのプログラム開発もできる、いわば“マルチな開発環境”です。そのため、ダウンロードサイトを見るといくつもの種類があって驚きます。ですが、今回はJavaの開発環境があればよいので、Eclipse SDKバージョンを使うことにします。このEclipse SDKバージョンには、Eclipse Platform、Java Development Tools(JDT)、Plug-in Development Environmentといったものが含まれているので、これがあればJavaプログラムの開発ができます。
EclipseとJava2 SDKを入手する
Eclipseの動作には、Javaの実行環境(JRE)か開発環境(Java2 SDK)が必要です。かつ、これらのバージョンは1.3か1.4でなければなりません。ここでは記事執筆時点での最新版であるJava2 SDK 1.4を使うことにします。日本語のドキュメントもダウンロードしておきましょう。Eclipseには、記事執筆時点で最も情報が多い2.1系の最新版を使うことにします。まずは表1の手順に従って必要なファイルをダウンロードしてください。
| . | ダウンロードするファイル | 入手先(URLと入手方法) |
|---|---|---|
| Java2 SDKの本体 j2sdk-1_4_2_04-windows-i586-p.exe |
http://java.sun.com/j2se/1.4.2/ja/download.html [J2SE v 1.4.2_04 SDK]の項目から入手 |
|
| Java2 SDKのドキュメント j2sdk-1_4_0-doc-ja.zip |
http://java.sun.com/j2se/1.4.2/ja/download.html [日本語版 J2SE v 1.4.0 ドキュメント]の項目から入手 |
|
| Eclipseの本体 eclipse-SDK-2.1.3-win32.zip |
http://www.eclipse.org/ 左側にあるメニューの[downloads]をクリックし、[Japan]のftpサイトから入手。 筆者は以下から入手 ftp://ftp.ring.gr.jp/pub/misc/eclipse/downloads/drops/R-2.1.3-200403101828/ |
|
| Eclipseの言語パック eclipse2.1.2.1-SDK-win32-LanguagePackFeature.zip |
http://www.eclipse.org/ 左側にあるメニューの[downloads]をクリックし,[Japan]のftpサイトから入手。 筆者は以下から入手 ftp://ftp.ring.gr.jp/pub/misc/eclipse/downloads/drops/L-2.1.2_Translations-200312151300/ |
インストール作業は、Java2 SDK、Eclipseの順に行います。ZIPファイルを展開するには、マウスの右ボタンでファイルをクリックすると表示されるポップアップメニューで[すべて展開]をクリックします。
Java2 SDKをインストールする
Java2 SDKをインストールしましょう。j2sdk-1_4_2_04-windows-i586-p.exeをマウスの左ボタンでダブルクリックするとインストールウィザードが表示されます。この指示に従ってインストールを行います。使用許諾契約書が表示される画面では契約書を読んで、[使用許諾契約書の条項に同意します]をクリックしてから[次へ]ボタンをクリックします(画面1)。後は、表示される値のままでインストールを行ってください。インストールが終了したら、C:\j2sdk1.4.2_04へJava2 SDKがインストールされているのを確認しましょう。
ドキュメントは別にインストールしないといけません。j2sdk-1_4_0-doc-ja.zipを展開するとj2sdk-1_4_0-doc-jaディレクトリが作成されます。ここにあるdocsディレクトリをC:\j2sdk1.4.2_04の直下へ移動しておきましょう。動作確認をするためには、[スタート]メニューから[プログラム]→[アクセサリ]→[コマンドプロンプト]を実行しコマンドプロンプトを起動します。そして、以下のように実行します。Javaのバージョンが表示されるはずです。
> C:\j2sdk1.4.2_04\bin\java -version java version "1.4.2_04" Java(TM) 2 Runtime Environment, Standard Edition (build 1.4.2_04-b05) Java HotSpot(TM) Client VM (build 1.4.2_04-b05, mixed mode)
Eclipseをインストールする
次にEclipseをインストールします。eclipse-SDK-2.1.3-win32.zipを展開するとeclipse-SDK-2.1.3-win32というディレクトリが作成されます。この中にあるeclipseというディレクトリをCドライブの直下(C:\eclipse)へ置いてください。
次に、Eclipseのメニューを日本語化する作業を行います。これには「言語パック」と呼ばれるものを適用します。2.1.3用の言語パックはありませんが、2.1.2用の言語パックがそのまま利用できるので、それを使います。
eclipse2.1.2.1-SDK-win32-LanguagePackFeature.zipを展開すると、eclipse2.1.2.1-SDK-win32-LanguagePackFeatureというディレクトリが作成されます。この中にあるeclipseディレクトリをそのまま、C:\eclipseへ上書きコピーします。こうすると、C:\eclipse\featuresとC:\eclipse\pluginsの中に言語パックのファイルを追加できます。
ここまでの作業を終えたら、C:\eclipseディレクトリにあるeclipseをマウスの左ボタンでダブルクリックしてください。すると、スプラッシュ画面が表示された後、日本語版のEclipseが起動します。
インストール直後に始めてEclipseを起動する際、スプラッシュ画面が表示されている間、内部では、ある初期化処理が行われています(C:\eclipse\workspaceというディレクトリが作成されるなど)が、Javaの学習には直接関係ないのでここでは詳細には触れません。初期化処理が行われるため、起動までに少し時間がかかります。起動すると、以下の画面が表示されます。
これで、Eclipseで Javaプログラミングを行う環境が整いました。今回はここまでです。次回は、ごく簡単なプログラムを書いて、早速Javaプログラムを動作させてみることにしましょう。
筆者プロフィール
小山博史(こやま ひろし)
情報家電、コンピュータと教育の研究に従事する傍ら、オープンソースソフトウェア、Java技術の普及のための活動を行っている。Ja-Jakartaプロジェクト(http://www.jajakarta.org/)へ参加し、PMCの一員として活動を支えている。また、長野県の地域コミュニティである、SSS(G)(http://www.sssg.org/)やbugs(J)(http://www.bugs.jp/)の活動へも参加している。
【改訂版】Eclipseではじめるプログラミング New!
これからプログラミングを学習したい方、Javaは難しそうでとっつきづらいという方のためのJavaプログラミング超入門連載です。最新のEclipse 3.4とJava 6を使い大幅に情報量を増やした、本連載「Eclipseではじめるプログラミング」の改訂版となります
Copyright © ITmedia, Inc. All Rights Reserved.