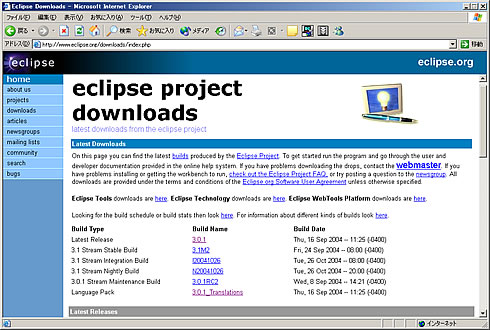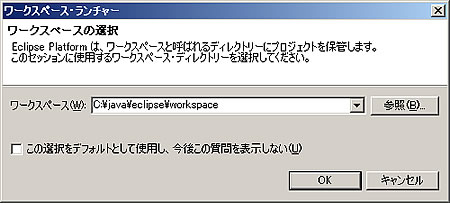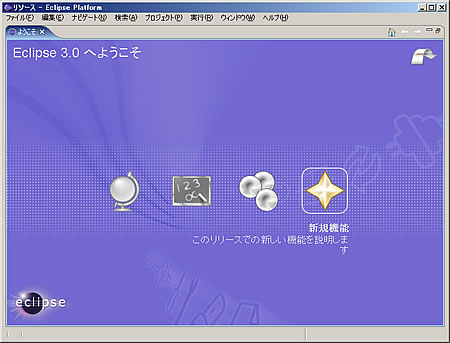本記事は2004年に執筆されたものです。環境構築についての最新情報は「バージョン別セットアップマニュアル一覧」の「Eclipse」をご参照ください。Eclipse全般の最新情報は@IT キーワードINDEXの「Eclipse」をご参照ください。
EclipseはJava開発のデファクトスタンダードといっても過言でないほどの人気を集めているオープンソースの統合開発環境です。そのEclipseが2年ぶりに「Eclipse 3.0」にメジャーバージョンアップされ注目を集めています。そこで本稿では、Windows版のEclipse 3.0をインストールし日本語化する方法を紹介します。
操作方法
(1)必要なソフトウェアの入手
Eclipse 3.0をインストールし日本語化するには、下記のソフトウェアを入手する必要があります。
| 内容 | ファイル名 | ファイルサイズ | |
|---|---|---|---|
| Eclipseの本体 | eclipse-SDK-3.0.1-win32.zip | 約85Mbytes | |
| Eclipseの言語パック | NLpack-eclipse-SDK-3.0.x-win32.zip | 約23Mbytes |
共にeclipse.orgのホームページ「http://www.eclipse.org/」から入手可能です。左側にあるメニューの[downloads]をクリックすると、さまざまなダウンロードサイトが表示されます。ここでは[ Main Eclipse Download Site]をクリックしてeclipse.orgからダウンロードします。
Eclipse本体はLatest Releaseと書かれているリンクを選択します。リンク先の「Eclipse SDK」のOSが「Windows 98/ME/2000/XP」を選択します。言語パックはLanguage Packと書かれているリンクを選択します。リンク先の「SDK Language Pack」のOSが「Windows 98/ME/2000/XP SDK NLS」を選択します。
注:Stable BuildやNightly Buildというのは開発中のバージョンですので選択しないように注意してください。
また、Eclipseを動作させるには、バージョン1.4以上のJavaの実行環境(JRE)もしく開発環境(JDK)が必要になります。インストールしていない場合にはSunのサイトからダウンロードしてインストールしてください。
(2)Eclipseのインストール
ダウンロードした eclipse-SDK-3.0.1-win32.zipを解凍するとeclipseというフォルダが作成されますので適当な場所(日本語が含まれないパスを推奨)へ配置します。ここではc:\java\eclipseに配置します。
続いて日本語化対応させるための言語パックをインストールします。NLpack-eclipse-SDK-3.0.x-win32を解凍すると、中にfeaturesと pluginsというフォルダが存在しますので、先ほど配置したeclipseフォルダに上書きします。その際、「フォルダの上書きを確認する意味のダイアログが表示されますが「すべて上書き」を選択してください。以上でインストールは完了です。
(3)Eclipseの起動
インストールが完了したらEclipseを起動します。Eclipseの起動はeclipse.exeをダブルクリックするだけです。正常に起動するとワークスペース・ランチャーというダイアログが表示されます。
これは起動時にワークスペースのディレクトリを選択することができるようになったEclipse3.0の新機能です。ここではデフォルト設定のままOKを選択します。その後、「Eclipse3.0へようこそ」という画面が表示されればセットアップは成功です。
参考:Eclipse3.0の起動には、バージョン1.4以上のJREかJDKが必要ですが、1.3以前のバージョンが混在している環境も多いと思います。その場合、-vmパラメータを使用して起動することでEclipseが使うJavaVMを明示的に指定することができます。eclipse.exeのショートカットを作成しリンク先に「(インストールフォルダ)\eclipse.exe -vm C:\java\j2sdk1.4.2\bin\javaw.exe」というように記述することで指定したJavaVMによる起動ができます。
より使いやすい日本語環境を構築するには、併せて「MergeDocでEclipseのポップアップ表示を日本語化する」や「EclipseでライブラリとJavadocを関連付ける」といった設定を行うと良いでしょう。
Eclipse3.0からは、開発支援機能の充実、操作性の向上など説明し切れないほどの機能追加と改良が行われています。Eclipse2.1などの旧バージョンとの並行利用も可能ですので、この機会にぜひインストールしてみてはいかがでしょうか。
Copyright © ITmedia, Inc. All Rights Reserved.