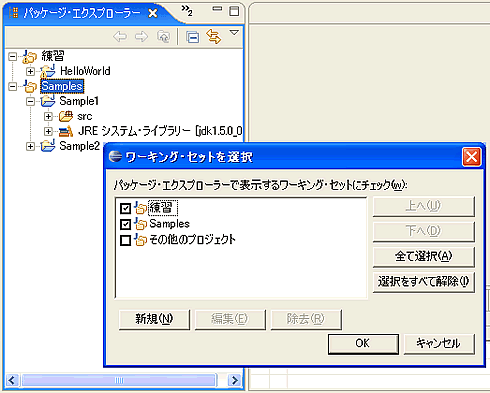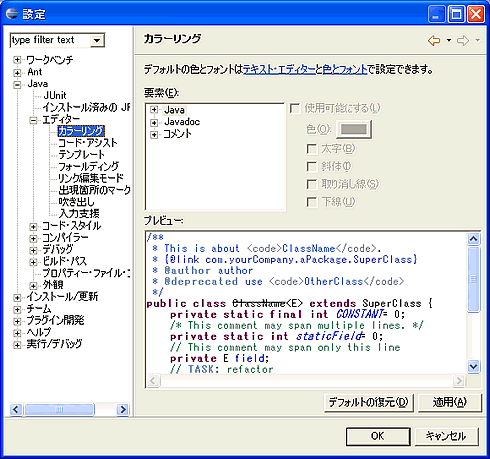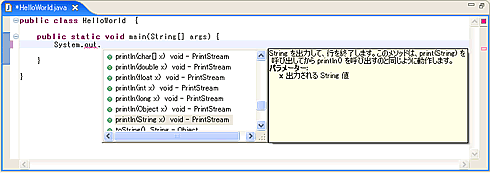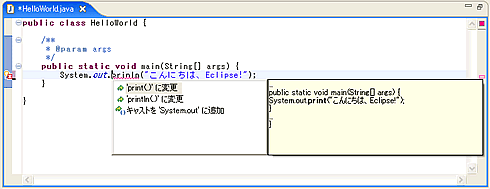プロジェクトを使いこなす
Eclipseでの開発は、プロジェクトという単位で行います。
ワーキングセットの設定
パッケージ・エクスプローラービューのメニュー[▽]から[ワーキングセットの選択]→[新規]を選択し、ワーキングセットを作成できます。ワーキングセットとは編集の対象としたいプロジェクトやプロジェクト内のフォルダを指定したものです。パッケージ・エクスプローラービューのメニューから[表示]→[ワーキングセット]を選択すると、プロジェクトやフォルダがワーキングセットごとに表示されます(画面2)。
プロジェクト設定ファイル
プロジェクトごとの設定は、各プロジェクトフォルダ配下の.settingsフォルダ内に記録されるようになりました。このフォルダの中身をコピーすることにより、あるプロジェクトで設定した内容を別のプロジェクトに適用することができます。
プロジェクト外部のファイルを編集
プロジェクト外部のファイルをEclipseで編集することもできます。[ファイル]→[外部ファイルを開く]で、プロジェクト外部のファイルを指定します。このとき、プロジェクトは1つも存在しなくても問題ありません。Tomcatの設定ファイルをEclipseのXML編集プラグインを使ってちょっと編集する、といったことが実現できます。
Javaエディタを使いこなす
Eclipse 3.1のJava開発環境(Java Development Tool:JDT)は、Eclipseにあらかじめ組み込まれているJava開発のためのプラグインです。Javaソース用のエディタや、型階層ビュー、デバッグ用のビューなどが含まれています。商用のIDEに劣らない、さまざまな機能が盛り込まれています。まずはJavaエディタを使いこなせるようになりましょう。
行番号と印刷マージンの表示
デフォルトの状態では、行番号はワークベンチ下部のステータスバーに表示されるだけです。[ウィンドウ]→[設定]→[ワークベンチ]→[エディタ]→[テキストエディタ]で表示されるダイアログで、[行番号の表示]を有効にするとJavaエディタ上でも行番号が確認できます。同じダイアログで[印刷マージンの表示]も有効にしておくと、Javaエディタ上で印刷範囲が表示されるため、印刷時に見やすいコードを書くことができます。
行を単位とした編集
エディタでは、行を単位とした編集を活用すると便利です。[Alt]+[↑]や[Alt]+[↓]で、選択範囲またはカーソルのある行を上下に移動することができます。[Ctrl]+[Alt]+[↑]では、対象行を複製することもできます。[Alt]+[Shift]+[↑]→[↓]で選択範囲を広げ、[Alt]+[↑]→[↓]で移動する、といった使い方をすると便利でしょう。なお、カーソルのある行の削除は,[Ctrl]+[D]で削除できます。
コメントアウトの操作
ソースをコメントアウトするときの操作は2種類が提供されています。[ソース]-「コメントの切り替え」([Ctrl]+[/])では行頭に「//」を付けたり、取ったりすることができます。[ソース]-「ブロックコメントの追加」([Ctrl]+[Shift]+[/])では選択範囲を「/* ...*/」で囲むことができます。後者は[ソース]-「ブロックコメントの除去」([Ctrl]+[Shift]+[?])で元に戻すことができます。
フォールディングの設定
デフォルトでソースコードのヘッダコメントやインポート文については折り畳み表示が有効になっており、狭いエディタを有効活用できます。常に展開されていた方が良い場合には、[ウィンドウ]→[設定]→[Java]→[エディタ]→[フォールディング]で表示されるダイアログで折り畳み表示対象をカスタマイズすることができます。
カラーリングの設定
フィールドの属性(static、final)などに応じて文字の色を変えたり、deprecated指定されているクラスやメソッドに対して取り消し線を表示させたりすることができます。これらは、[ウィンドウ]→[設定]→[Java]→[エディタ]→[カラーリング]で表示されるダイアログでカスタマイズすることができます(画面3)。
コードアシストを使いこなす
コンテンツアシスト
第1回の記事でも触れましたが、コーディング中に[Ctrl]+[Space]を押下すると、その文脈で利用できるコードを補完してくれます(画面4)。また、パラメータヒントは、[Ctrl]+[Shift]+[Space]でポップアップします。
また、オブジェクトのメンバ名の補完だけでなく、無名クラスを実装するときにオーバーライドするメソッドのスケルトンを生成したり、try-catchといった定型コードのスケルトンなどを生成したりすることもできます。単純なタイプミスなどは、[Ctrl]+[1]を押下することでEclipseが適切に修正候補を表示し、選択するだけで修正が完了します(画面5)。
import文の編集
import 文がない場合には、パッケージ名を含めた状態でクラス名補完を行うと、自動的にimport文を追加してくれます。import文がゴチャゴチャになってしまった場合は、[ソース]→[インポートの編成]または[Ctrl]+[Shift]+[O]でいつでも整理できます。
ソースの整形
ソースの整形についても、[ソース]→[フォーマット]または[Ctrl]+[Shift]+[F]で、設定したフォーマットのとおりに整形してくれます。ソースの一部分を選択してその部分だけを整形したり、プロジェクトやフォルダを選択して一括で整形したりすることもできます。
[ウィンドウ]→[設定]→[Java]→[コード・スタイル]→[コード・フォーマッター]で表示されるダイアログで、整形ルールをカスタマイズできます。エディターのタブ幅をはじめ、空白、空行、改行のポリシーなど200項目以上の設定が可能です。設定した項目は名前を付けて保存したり、エクスポート/インポートができるようになっています。チームでコーディングスタイルをそろえるのに重宝します。
また、Javadocもフォーマットできます。指定した横幅に詰め込んだり、<UL>などのHTMLタグを記述したりしている場合は、それに応じて整形してくれます。Javadocコメント内に<pre>タグを用いてJavaソースを記述している場合、そのソースも整形してくれるのもうれしい機能です。
その他のコードアシスト
その他のコードアシスト機能としては、スーパークラスのメソッドをオーバーライドしたい場合は[ソース]→[メソッドのオーバーライド/実装]が、データメンバのGetter/Setterメソッドが欲しいときは[ソース]→[GetterおよびSetterの作成]が自動的にコードを作成してくれます。委譲メソッドを作成したり、コンストラクタを作成したりすることも可能です。また、パッケージ・エクスプローラービューで、メソッドをドラッグしてほかのクラスにドロップするだけで、簡単にメソッドのコピーを行うこともできます。
このように、コードを書く作業に余計な手間を掛けることなく、ロジックを考えることに専念することができます。
Copyright © ITmedia, Inc. All Rights Reserved.