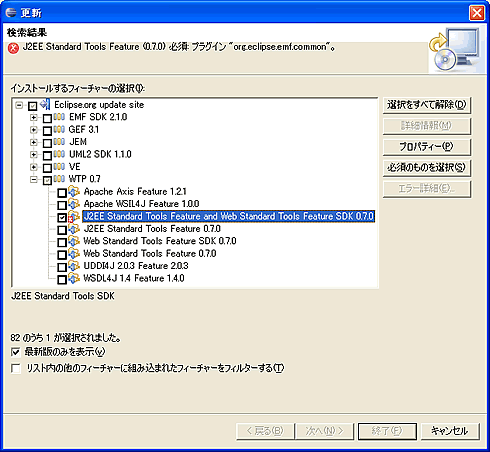本記事は2005年に執筆されたものです。WTP全般の最新情報は@IT Java Solutuionのカテゴリ「Webアプリケーション(Struts、WTP、JSFなど)」をご参照ください。
Eclipseでサーバサイドプログラムを作成する場合、これまではSysdeo Tomcat PluginやObjectLearn Lomboz、EclipseHTMLEditorといったサードパーティが提供するプラグインを導入するのが普通でした。これらのプラグインでは、JSPの編集やWebサービスの作成、EJBの作成、HTMLやXMLの編集といった目的に応じて適切なプラグインを探し出し組み合わせて使う必要があり、なかなか決め手となる環境を作ることはできませんでした。
Eclipse Web Tools Project(WTP)は、eclipse.org自体が上記の問いに対する回答を提供するプロジェクトです。WTPには、Javaのサーバサイドアプリケーションを開発する場面で必要となりそうなプラグインがラインアップされているので、サーバサイドプログラミングの第1ステップにはなくてはならないものだといえます。
本稿では2回に分けて、Eclipseを用いたJavaサーバサイドアプリケーション開発環境の大本命であるEclipse WTPについて、その機能や使い方について紹介していきます。その前にまず、WTPの成り立ちを見てみます。
Eclipse Web Tools Projectとは?
WTPは、「連載:Eclipse徹底活用」でもご紹介したObjectLearn Lombozのソースコードが、2004年6月にEclipse.orgに寄贈されてスタートしたプロジェクトです。J2EEプラットフォーム上でWebアプリケーションを開発するツール群を準備しようというのが狙いで、IBM Rational Application Developer 6.0に由来するソースコードも含まれており、いわば血統書つきのソースであるともいえるでしょう。
WTPは大きくWSTおよびJSTという2つの部分に分かれ、それぞれ以下の機能が提供されています。
●WST(Web Standard Tools)
- HTML、CSS、JavaScript、XML、XSD、DTDの各種エディタ
- Internet、Validation(内蔵ブラウザはSDKに含まれる)
- WSDL、Web Service Explorer、UDDI Query
- Data Tools、SQL Scrapbook
●JST(J2EE Standard Tools)
- J2EE Project、Deploy、Run as、JSP Editor with JSR-45 debugging
- EJB/WebServices annotations、Wizard、XDoclet、JAXP
上記のリストからお分かりいただけるように、WSTとJSTにはJ2EEアプリケーションのファイル群(HTMLやJSPファイル、EJBなど)用のエディタや開発ウィザードといったツール、J2EEサーバへのデプロイ、J2EEサーバの起動や終了など、開発に必要な機能が一通り含まれているので、後はJ2EEサーバだけを用意すればすぐに開発に取り掛かれます。
また、Eclipseベースのツールを作成するためのAPIも提供されており、これを利用したサードパーティ製のJ2EE開発環境も登場しています。StrutsやJSFなどを利用する場合に、そういったサードパーティ製のツールを利用することができます。
プラグインのインストール
[ソフトウェア更新]経由でインストールする
Eclipsにプラグインをインストールするには、時間がかかったとしてもupdateSiteを利用するのが簡単で確実な方法です。
Eclipseを起動して[ヘルプ]→[ソフトウェア更新]→[検索とインストール]を選択すると、[フィーチャーの更新]ダイアログが開きます。このダイアログで[インストールする新規フィーチャーを検索]を選択し、[次へ]ボタンをクリックします。
次に開くダイアログで[検索に含めるサイト]の[Eclipse.org 更新サイト]にチェックを入れて[終了]を押すと、更新マネージャが起動します。[更新のミラーサイト]ではそのまま[OK]をクリックします。更新マネージャの検索作業が開始します。
検索作業が終了すると[検索結果]ダイアログが開きます。ここでは[WTP 0.7.1]の[J2EE Standard Tools Feature and Web Standard Tools Feature SDK 0.7.1]をチェックしてから[選択は必須です] 注1をクリックし、必要なものだけをインストールします(図1)。ダイアログの表示に従って進めるとインストールが進行します。最後にEclipseを再起動させると導入が完了します。
注1:[選択は必須です]は誤解をまねく翻訳なので気をつけてください。このボタンを押すと「必須のものを選択」できます。
Eclipseの再起動後、[ヘルプ]→[Eclipse SDKについて]を選択すると[Eclipse SDK]ダイアログが開きます。[フィーチャーの詳細]をクリックしてWSTやJSTが含まれていることを確認しましょう。リストにあれば導入は完了しています。
WTP用の国際化パックを導入すると、日本語化できます。NL Group1のNLPackである NLpack1-wtp-sdk-0.7.1.zipを入手し、Eclipse本体と同じフォルダに展開して再起動すれば、設定メニューなどが日本語で表示されるようになります。
注意
※1 筆者の環境ではダウンロード、検査、インストールで1時間かかりました。
※2 WTP 0.7では、WTPと必須プラグインは既定のフォルダにインストールしないと一部の動作に不具合が発生するというバグ(bug103064、WTP1.0M9で解決)がありますのでご注意ください。
※3 プロキシを経由する場合は、事前に[ウィンドウ]→[設定]で開く設定ページの[インストール/更新]にある[プロキシ設定]を適切に設定してください。
職場などで、WTPを複数導入する場合はからwtp-all-in-one-0.7.1-win32.zipをダウンロードしておけば、展開するだけで使えます(PlatformとJDTも含まれます)。
また、WTPを単体で導入すれば、既存のプラグインの組み合わせに追加する形でWTPを追加できます。この場合は、EMFやGEF、XSD、JEMなど必須プラグインも忘れずに導入しましょう。
パッチフラグメントを導入する
WTP 0.7.xでは、日本語Windows環境でも既定の文字コードがWindows-31JではなくShift_JISになってしまうという問題があります(bug108500)。これを解決するパッチフラグメントを筆者が作成しました。
以下の手順でフラグメントをインストールしておいてください。
ここから、wst_windows31jPatch.zip をダウンロードして展開し、org.ocharake.matobaa.wst.sse.windows31j_1.0.0.jarをEclipseインストールディレクトリのpluginsフォルダにそのまま格納してください。
Eclipseを再起動し、[ヘルプ]→[Eclipse SDK について]→[プラグインの詳細]で、[プラグインID]の欄に[org.ocharake.matobaa.wst.sse.windows31j]が含まれていればOKです。
Copyright © ITmedia, Inc. All Rights Reserved.