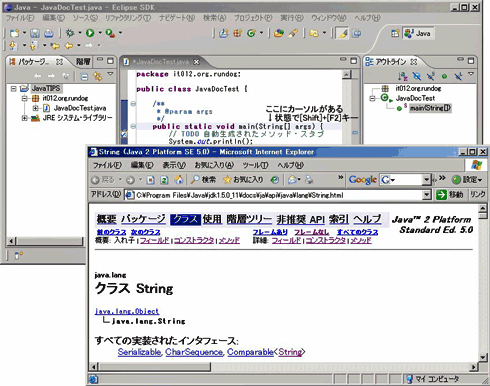「Java 5へのEclipse 3.2のインストールと日本語化を行う」で説明した手順によりEclipseをインストールをした後に、より使いやすい日本語環境を構築するには、併せて、Eclipse 3.2からJ2SE 5.0日本語ドキュメントを利用できるようにすることをお勧めします。
なお、「Java 5版MergeDocでEclipse 3.2のホバーを日本語化」を行うには、この手順に示す「J2SE 5.0日本語ドキュメントのダウンロードとインストール」をしておく必要があります。
本稿で用いるアーカイブファイル名は以下のとおりです。
| 内容 | アーカイブファイル名 | サイズ | |
|---|---|---|---|
| J2SE 5.0日本語ドキュメント | jdk-1_5_0-doc-ja.zip | 45.5Mbytes |
J2SE 5.0日本語ドキュメントのダウンロード
アーカイブファイルをサン・マイクロシステムズのWebページ「Java SE Downloads」からダウンロードします。残念ながら、このページから先は日本語化されていません。
ブラウザにこのページが表示されたら、ページ下部にスクロールダウンし「J2SE 5.0 ドキュメント」の右側の「ダウンロード」をクリックします。
「Download Center」のページが表示されますので、ライセンス許諾条件を確認して「Accept」の左側のラジオボタンをクリックします。
画面がアーカイブファイル選択に切り替わりますので、日本語版である「J2SE(TM) Development Kit Documentation 5.0, Japanese」をクリックします。
ダウンロードが開始しますので、適当なディレクトリに保存します。
J2SE 5.0日本語ドキュメントのインストール
J2SE 5.0日本語ドキュメントには、インストーラーがありません。zip形式のアーカイブを展開(解凍)すると、「docs」ディレクトリができます。これをJDK 5.0をインストールしたディレクトリ(例:C:\Program Files\Java\jdk1.5.0_11)の下にコピーすると、インストール完了です。
JREを確認・変更し、日本語ドキュメントをEclipse 3.2と関連付ける
Eclipse 3.2.1からこの日本語ドキュメントを直接利用できるように関連付けを行います。
まず、[Eclipseが使用するJRE]を確認し、JREのままになっていたら、JDKに変更します。インストール直後である場合、Eclipseが使用するJREはJ2SE 5.0のJDKではなく、JREになっています。これをJ2SE 5.0のJDKに変更します。
Eclipseを起動してワークベンチを表示し、メニューの[ウィンドウ]→[設定]を実行して設定ウィンドウを開き、[Java]→[インストール済みのJRE]をクリックして[インストール済みのJRE]を表示します。
[追加]ボタンをクリックして[JREの追加]ウィンドウを表示し、[JRE名]に適当な名称を、[JREのホーム・ディレクトリー]にJDKをインストールしたディレクトリ名を指定します。正しいディレクトリを設定すると、[JREシステム・ライブラリー】が更新されますので、「rt.jar」を開いて[Javadocロケーション]を選択してから、[Javadocロケーション]をクリックします。
[C:\Program Files\Java\jdk1.5.0_11\jre\lib\rt.jarのJavadoc]ウィンドウが開きますのでJavadocロケーション・パスに、インストールしたJava日本語ドキュメントの中の「api」ディレクトリ(例:file:/C:/Program Files/Java/jdk1.5.0_11/docs/ja/api/)を指定します。
[検証]ボタンを押して設定を確認してから、[OK]をクリックします。
[JREの追加]ウィンドウに戻ります。[OK]をクリックすると、インストール済みのJREにJDKが追加されますので、チェックボックスをオンにしてから、[OK]をクリックします。
※ その時点のEclipseの実行状態によっては、Javadocロケーション・パスが変更前の値に戻されてしまうことがあります。再度設定すると解消するようです。
日本語ドキュメントを関連付けると
関連付けが行われている場合、ワークベンチ上にあるJavaプログラムのソース上で、[Shift]+[F2]キーを押すだけで、ブラウザが起動し、該当する日本語ドキュメントが表示されるようになります。
下の例では、「String」にカーソルがありますので、[Shift]+[F2]キーを押すとjava.lang.Stringクラスのドキュメントが表示されます。
なお、クラス名やインターフェイス名だけではなく、日本語ドキュメントに含まれているメソッド名やフィールド名でも表示が可能ですので、プログラミングの効率化に役立ちます。
Copyright © ITmedia, Inc. All Rights Reserved.
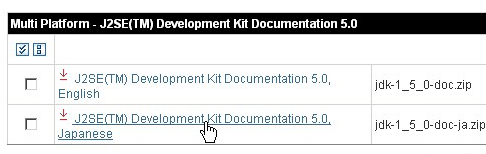
![図4 [インストール済みのJRE]画面](https://image.itmedia.co.jp/ait/articles/0704/17/r20_179-4.gif)
![図5 [JREの追加]画面](https://image.itmedia.co.jp/ait/articles/0704/17/r20_179-5.gif)
![図6 [rt.jarのJavadoc]画面](https://image.itmedia.co.jp/ait/articles/0704/17/r20_179-6.gif)
![図7 [JREの追加]画面](https://image.itmedia.co.jp/ait/articles/0704/17/r20_179-7.gif)