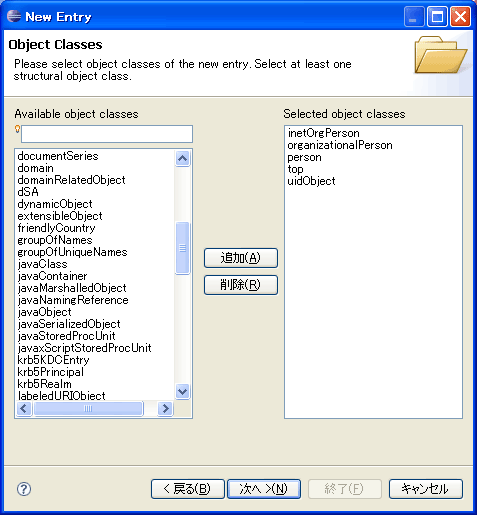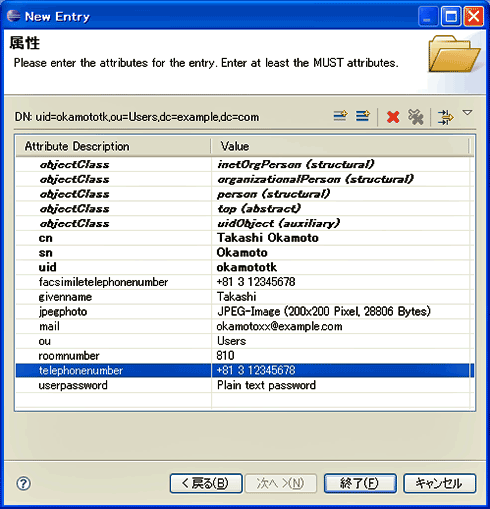Apache Directory Studioを使うには?
[LDAP]パースペクティブへの切り替え
Apache Directory Studioは、LDAPへアクセスするための[LDAP]パースペクティブを提供しており、[LDAP]パースペクティブを利用してLDAPサーバへ接続することになります。LDAPパースペクティブを開くには、[ウィンドウ]→[パースペクティブを開く]→[その他]から[LDAP]を選択します(図3)。
[LDAP]パースペクティブでは、次のビュー/エディタを提供しています。
| 名前 | 説明 |
|---|---|
| [接続]ビュー | LDAPサーバへのコネクションを管理 |
| [LDAP Browser](LDAPブラウザ)ビュー | LDAPサーバのディレクトリをツリーで表示 |
| [Entity Editor](エンティティエディタ) | エンティティの閲覧、編集を行う |
| [アウトライン]ビュー | エンティティの情報を表示 |
| [Moditification Logs](更新履歴)ビュー | LDAPサーバ上での操作の結果を表示 |
| 表1[LDAP]パースペクティブで提供されるビュー/エディタ | |
コネクションの作成
[LDAP]パースペクティブへ切り替えたら、まずはLDAPサーバへの接続を作成します。ここでは、先ほどインストールしたApacheDSに設定されている管理者権限で接続してみます。左下の[接続]ビューを右クリックし、[新規接続]を選択し、下記のようなホスト情報を入力します(図4)。
| 項目 | 入力値 |
|---|---|
| [接続名] | apacheds |
| [Hostname] | localhost |
| [ポート] | 10389 |
| [Encryption method] | No encryption |
| 表2 入力するホスト情報の例 | |
[Check Network Parameter]を押下し、ネットワーク設定が正しいかどうか確認します。正しければ[次へ]ボタンを押し、LDAPへ接続する下記のようなアカウント情報を入力します(図5)。
| 項目 | 入力値 |
|---|---|
| [Authentication Method] | Simple Authentication |
| [Bind DN or user] | uid=admin,ou=system |
| [Bind password] | secret(デフォルト) |
| 表3 入力するアカウント情報の例 | |
[Check Authentication]ボタンを押下して認証情報が正しいかどうかチェックします。エラーが表示された場合、入力情報を確認してください。[終了]を押すと、コネクションが作成されます。
ディレクトリの閲覧/編集
LDAPサーバとの接続を完了すると、左のLDAPブラウザビューでLDAPのツリーを見ることができます。ユーザーやグループなどのLDAPのエンティティを選択すると、右のエンティティエディタに詳細な情報が表示されます。
LDAPに接続したユーザーが書き込み権限を持っていると、エンティティエディタ上の値を編集するだけで、LDAPの情報を書き換えることができます(実際に運用されているLDAPは、通常一般ユーザーでログインした場合、他人の情報は書き換えられないようになっているので、注意してください)。
新しいユーザーを追加するには?
まず、Usersグループの下に新しいユーザーを作成してみましょう。[ou=Users]を右クリックし、[New Entry]を選択します(図6)。
すると、新規にエントリを作成するか、既存のエントリをコピーして新しいユーザーを選択するか、選択するダイアログが表示されます(図7)。
ここでは、[Create entry from scratch]を選択して、最初からユーザーを作成してみます。[次へ]を押すと、接続したLDAPで利用できるオブジェクトクラスを選択できます。ここでは、「inetOrgPerson」と「uidObject」を選択して、追加します(図8)。
次の画面で、属性を選択します。ここで属性の追加もできますが、次の画面で一括して属性を入力した方が便利です。
属性の入力画面では、必須属性が太字で表示されています。必須属性を入力せずにエントリを作成しようとすると、エラーとなります(図9)。
新しいグループを作成するには?
同様にして、グループの作成もできます。グループにユーザーを追加する場合、既存のユーザーをダイアログから選択して追加できます。
続いて、次ページではLDIFファイルやディレクトリ・スキーマの作成・編集方法も解説しましょう。
Copyright © ITmedia, Inc. All Rights Reserved.
![図3 [LDAP]パースペクティブ](https://image.itmedia.co.jp/ait/articles/0710/03/r13eclipseplgn21_02.gif)
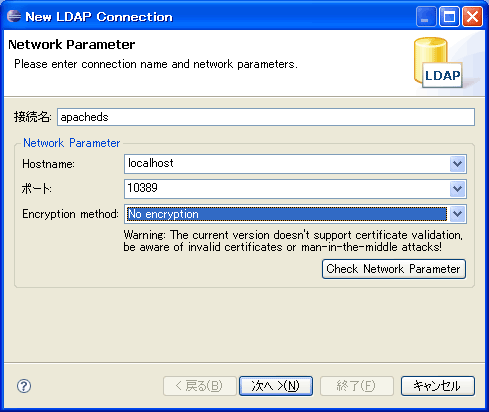
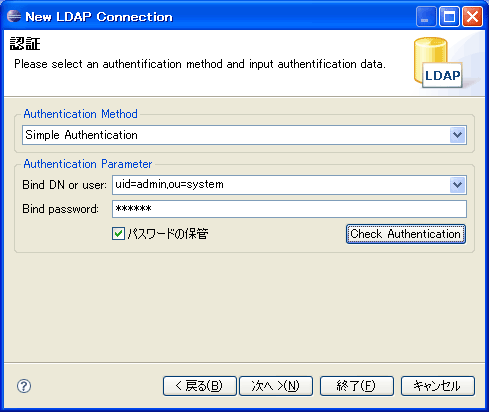
![図6 [New Entry]の選択](https://image.itmedia.co.jp/ait/articles/0710/03/r13eclipseplgn21_05.gif)
![図7 [New Entry]ダイアログ](https://image.itmedia.co.jp/ait/articles/0710/03/r13eclipseplgn21_06.gif)