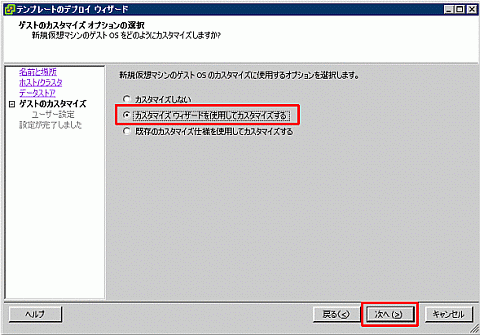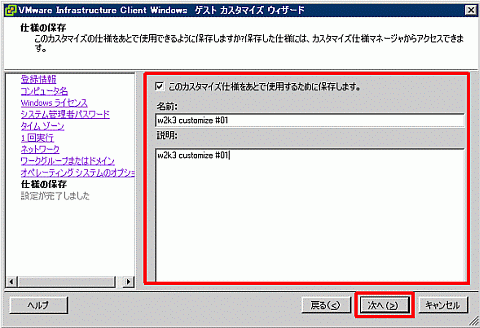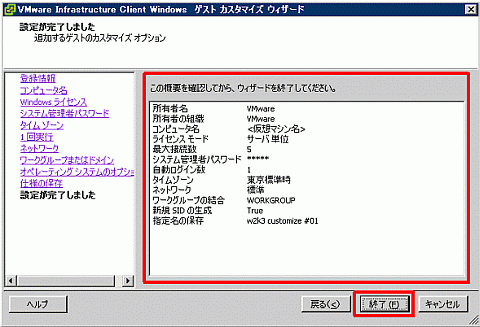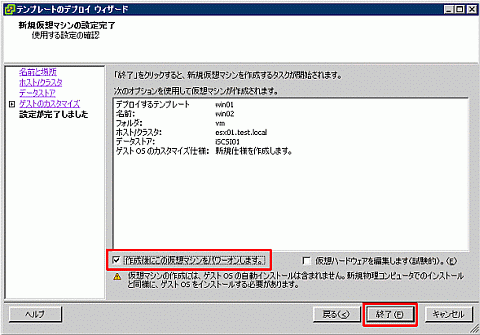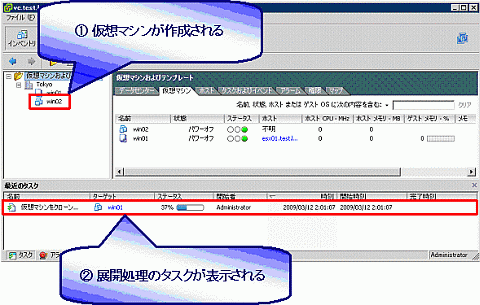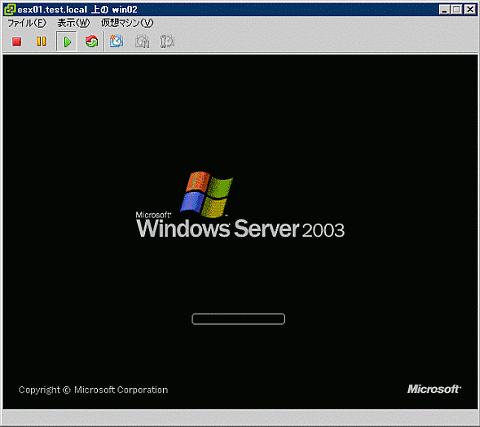VI3におけるクローンとテンプレート:VMware Infrastructure 3徹底入門 実践編(12)(3/4 ページ)
連載「VMware Infrastructure 3徹底入門」では、VMware Infrastructure 3のコンセプトやアーキテクチャといった、いわば理論的な部分を紹介した。新連載の「VMware Infrastructure 3徹底入門 実践編」では、実際の設計から導入、運用までを紹介する。今回は基準となる仮想マシンイメージを作成し、そこから複数の仮想マシンを展開するための作業を紹介する
次に、クローン処理後ゲストOSのカスタマイズ処理を行うかどうかを選択する画面が現れる。
カスタマイズを行わないと、コンピュータ名やIPアドレス、Security IDなどもそのまま展開されてしまうため、複数個の仮想マシンを展開する場合は適切に再構成処理行う必要がある。このためここではカスタマイズ処理を行う展開方法を指定することとする。
「ゲストカスタマイズウィザード」が起動するため、ゲストOSのカスタマイズで必要となる情報を入力する。また入力したカスタマイズ仕様を保存しておくことで、次回以降の展開・カスタマイズ処理時に再利用することができる。
カスタマイズ仕様の作成が完了したら「終了」を選択し、ゲストカスタマイズウィザードを終了する。
最後に内容を確認し、テンプレートのデプロイウィザードを終了すると、実際に展開処理が開始される。展開完了時に自動的に仮想マシンの電源が投入されるようにしておきたい場合は、「作成後にこの仮想マシンをパワーオンします」というチェックボックスを有効化しておく。
展開処理が開始されると、VI Clientのインベントリより展開中の仮想マシンを確認することができる。また、展開中は「タスク」パネルにその進行状況が表示される。
今回は、展開完了後に自動的に仮想マシンの電源を投入する設定にしておいた。このため、データコピーが完了すると、自動的に仮想マシンがパワーオンされ、ゲストOSが起動する。ここで事前に設定しておいた内容に基いてカスタマイズ処理が実行される。Windowsゲストの場合はここでsysprepが実行されることになる。sysprepの応答ファイルが自動的に準備され適用されるため、一切のユーザー操作なしでカスタマイズ処理が完了し、ゲストOSの起動が完了する。
Copyright © ITmedia, Inc. All Rights Reserved.