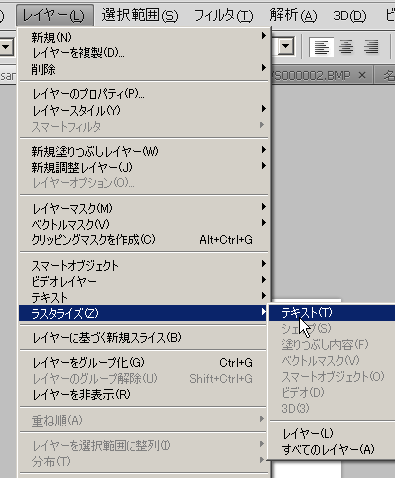Photoshopで文字列を入力するには
Photoshopには、文字を書くための[文字ツール]と、文字専用のテキストレイヤがあります。
テキストレイヤに入っている文字は、文字列の再編集や、フォントの大きさや形の変更ができます。テキストレイヤでは、一般的な「フィルタ」機能は使えません。また、文字そのものを範囲選択で一部を切り取ったり、一文字だけを移動することもできません。
[文字ツール]
それでは、実際に文字を描画してみましょう。図1のアイコンをクリックして[文字ツール]を選択します。
すると、図2の左側のようにカーソルが変わります。任意の場所でクリックしてキーボードを叩いてみましょう。図2の右側のように文字が入力されます。
[移動ツール]を選択して、メニューから[ウィンドウ]→[文字]を選択すると、[文字パネル]が現れます。フォントや色の修正は、このパネルを使って行います。
段落の設定、字間や行間の設定、禁則処理などもこのパネルから行えます。
テキストレイヤ
ロゴなどを作りたいときに円弧を描くようなテキストを使いたい場合もありますね。そんなときも、美しい文字の形を保ったままテキストを変形させることのできるワープツールがあります。[文字ツール]を選択して、[オプションバー]から図4のアイコンをクリックしてください。
すると、図5の[ワープテキスト]ダイアログが出現します。
ダイアログのいちばん上にある[スタイル]から好きな形を選択しましょう。図6のように変形されたら成功です。
テキストレイヤは[フィルター][自由変形]などの通常のレイヤが使える機能が使えません。これは文字を再編集したり、先ほどのワープ機能を使うための特殊なレイヤだからです。これを通常のレイヤにするためには、メニューから、[レイヤー]→[ラスタライズ]→[テキスト]を実行します。
これで、テキストレイヤから通常のレイヤに変換されました。ただし、今度は文字の再編集などはできなくなるので、気を付けて実行してください。
Copyright © ITmedia, Inc. All Rights Reserved.
![図1 [文字ツール]](https://image.itmedia.co.jp/ait/articles/0906/16/r20_008_01.gif)
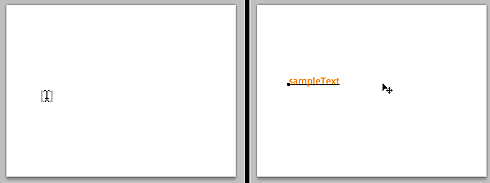
![図3 [文字パネル]](https://image.itmedia.co.jp/ait/articles/0906/16/r20_008_03.gif)
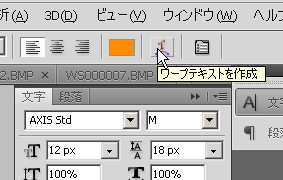
![図5 [ワープテキスト]](https://image.itmedia.co.jp/ait/articles/0906/16/r20_008_05.gif)