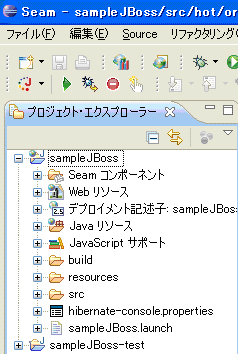“全部入り”のEclipseで学ぶ統合開発環境の常識:企業システムの常識をJBossで身につける(2)(3/4 ページ)
企業向けアプリケーションのさまざまな“常識”をJavaのオープンソース・フレームワーク群である「JBoss」から学んでいきましょう。企業システムを構築するうえでの基礎となる知識をリファレンス感覚で説明していきます。初心者から中堅、ベテランまで大歓迎!
JBoss Toolsで新規プロジェクトを作成するには
まずは、Eclipse上の[ファイル]→[新規]→[プロジェクト]を選択します。
[新規プロジェクト]のダイアログが表示されます。ここでは、[Seam]の[Seam Web Project]を選択して[次へ]を押します。
Seamプロジェクトの構成を入力するダイアログが表示されます。以下の内容を入力して、[次へ]を押します。
- [プロジェクト名]:sampleJBoss
- [ターゲット・ランタイム]:JBoss 5.0 Runtime
- [動的Webモジュールバージョン]:2.5
- [ターゲット・サーバー]:JBoss 5.0 Server
- [構成]:Dynamic Web Porject with Seam 2.1(technology preview)
[ターゲット・ランタイム]は、[新規]を押して、図13のダイアログを表示します。[JBoss Community]の[JBoss 5.0 Runtime]を選択し、[次へ]を押した後の図14のダイアログの[ホーム・ディレクトリー]では、「C:\JBossTools\jboss-eap\jboss-as5」を指定して[完了]を押します。
[ターゲット・サーバー]は[新規]を押して、図15のダイアログを表示します。[JBoss AS 5.0]を選択し、[完了]を押します。
すると、[Webモジュール]のダイアログが表示されます。下記の内容がデフォルトで表示されているのを確認して、[次へ]を押します。
- [コンテキストルート]:sampleJBoss
- [コンテンツ・ディレクトリ]:WebContent
- [Javaソース・ディレクトリ]:src
[JSF機能]のダイアログが表示されます。以下の内容がデフォルトで表示されているのを確認して、[次へ]を押します。
- [JSF構成ファイル]:/WEB-INF/faces-config.xml
- [JSFサーブレット名]:Faces Servlet
- [JSFサーブレットクラス名]:javax.faces.webapp.FacesServlet
- [URLマッピングパターン]:*.seam
[Seamファセット]のダイアログが表示されます。以下の内容を入力して[完了]を押します。
- [Seam ランタイム]:seam21
- [データベースタイプ]:HSQL
- [接続プロファイル]:新規 HSQLDB
今回、DB接続を行うサンプルアプリケーションは作成しません。ここでデータベースの接続設定を行うのは、アプリケーションサーバの起動時にエラーが発生しないようにするために設定しております。
[Seam ランタイム]は[追加]を押して、以下のダイアログを表示します。[ホーム・フォルダー]に、「C:\JBossTools\jboss-eap\seam21」を設定します。
[接続プロファイル]は[新規]を押して、図18のダイアログを表示します。ここでは、[HSQLDB]を選択して[次へ]を押します。図19のダイアログでドライバの設定を行います。右上の新規ドライバー定義アイコン
を押して、ダイアログより、「C:\JBossTools\jboss-eap\jboss-as5\common\lib\hsqldb.jar」を設定します。
すると、図20のようにプロジェクトが作成されます。
次ページでは、いよいよJBoss ToolsでWebアプリを作り方を具体的に説明します。
Copyright © ITmedia, Inc. All Rights Reserved.
![図10 [プロジェクト]を選択](https://image.itmedia.co.jp/ait/articles/0909/16/r510.jpg)
![図11 [新規プロジェクト]のダイアログ](https://image.itmedia.co.jp/ait/articles/0909/16/r511.jpg)
![図12 [新規 Seam プロジェクト]のダイアログ](https://image.itmedia.co.jp/ait/articles/0909/16/r512.jpg)
![図13 図12で[ターゲット・ランタイム]の[新規]を押して現れるダイアログ](https://image.itmedia.co.jp/ait/articles/0909/16/r513.jpg)
![図14 [ホーム・ディレクトリー]を指定](https://image.itmedia.co.jp/ait/articles/0909/16/r514.jpg)
![図15 [ターゲット・サーバー]の[新規]を押して現れるダイアログ](https://image.itmedia.co.jp/ait/articles/0909/16/r515.jpg)
![図16 [新規 Seam プロジェクト]のダイアログでSeamファセットを設定](https://image.itmedia.co.jp/ait/articles/0909/16/r516.jpg)
![図17 図16で[Seam ランタイム]の[追加]を押して現れるダイアログ](https://image.itmedia.co.jp/ait/articles/0909/16/r517.jpg)
![図18 図16で[接続プロファイル]の[新規]を押して現れるダイアログ](https://image.itmedia.co.jp/ait/articles/0909/16/r518.jpg)
![図19 [Jarリスト]を設定](https://image.itmedia.co.jp/ait/articles/0909/16/r519.jpg)