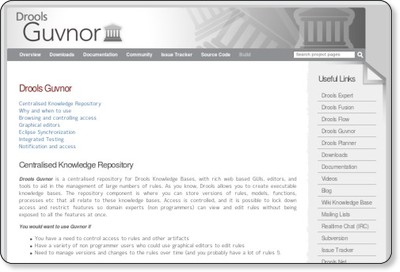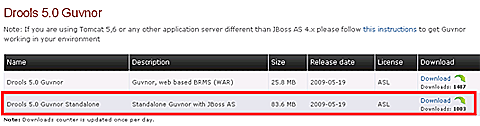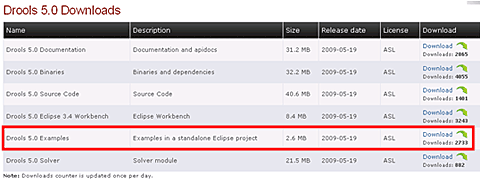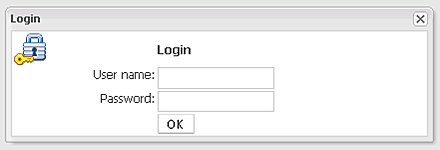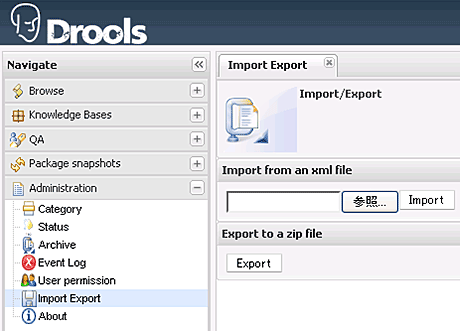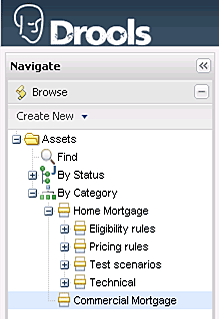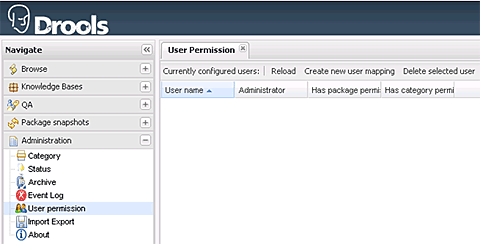急速なビジネスの変化に対応できる「BRMS」の常識:企業システムの常識をJBossで身につける(終)(2/4 ページ)
企業向けアプリケーションのさまざまな“常識”をJavaのオープンソース・フレームワーク群である「JBoss」から学んでいきましょう。企業システムを構築するうえでの基礎となる知識をリファレンス感覚で説明していきます。初心者から中堅、ベテランまで大歓迎!
Droolsのサンプルを動かすための準備
ここからは、Droolsが動作する環境を作り、サンプルの解説を通じてDroolsおよびビジネスルールを理解していただきます。なお、このサンプルの動作環境はWindows上で構築する前提で解説しますので、そのほかの環境を使用される方は適宜読み替えてください。また、Javaの実行環境はすでに導入済みであることを前提にします。
Droolsが動作するサーバ「Drools Guvnor」のインストール
JBoss CommunityのサイトにあるDroolsのダウンロードページからスタンドアロン版を取得してください。ダウンロードページにあるDrools Guvnorをダウンロードします(執筆時は「Drools 5.0 Guvnor Standalone」を使用しました)。
ダウンロードしたファイルを解凍すると、Drools Guvnorが組み込まれたJBossアプリケーションサーバのフォルダができるので、これをCドライブの直下など、任意の場所に配置します。
Drools Guvnorの導入は、これだけです。正常に動作するか確認するため、一度インストールディレクトリにある「bin/run.bat」からJBossアプリケーションサーバを起動してください。特にエラーログが出力されなければ、「http://localhost:8080/drools-guvnor/」にアクセスし、ログインページが表示されていることを確認してください。
なお終了する際はJBossアプリケーションサーバのコンソールで[Ctrl]+[C]キーを押すと終了します。
サンプルのダウンロード
Droolsでビジネスルールを作成し、どのように実行するかを理解するためのサンプルをインストールします。先ほどのDroolsのダウンロードページから「Drools 5.0 Examples」をダウンロードします。
ダウンロードしたファイルを解凍し任意の場所に置いてください。
Guvnorにログイン
サンプルのインストールはDrools Guvnorを使いますので、先ほどご説明した方法でWebブラウザからDrools Guvnorの画面を開いてください。
ログイン画面が表示されたら、User nameに「admin」と入力し、「OK」ボタンを押下してください。なお、この時点ではDrools Guvnorのユーザー認証機能は機能していません。しかし、認証機能については後の手順で機能するように修正します。
Guvnorにサンプルをインポート
まずは、Drools Guvnorにサンプルアプリケーションをインポートします。ログイン後の画面でNavigateメニューにある「Administration」セクションの「+」ボタンを押下し、メニューの中身を表示し、「Import Export」アイコンをクリックします。
この画面で「参照」ボタンを押下し、先ほどダウンロードしたサンプルの「drools-examples\drools-examples-brms\mortgage-example\mortgage-sample-repository.xml」を選択し、「Import」ボタンを押下するとサンプルがDrools Guvnor上にインポートされます。
サンプルがインポートされたかどうか確認
サンプルがインポートされたかどうか確認するにはNavigateメニューにある「Browse」セクションの「+」ボタンを押下し、メニューの中身を表示し、ツリー上の「Assets/By Category」を展開して以下のように表示されていれば、正しくインポートされています。
ユーザーを作成
次に、ユーザーを作成し、認証機能を有効にします。ログイン後の画面でNavigateメニューにある「Administration」セクションの「+」ボタンを押下し、メニューの中身を表示し、「User permission」アイコンをクリックします。
この画面で「Create new user mapping」を押下してユーザーを追加します。追加するユーザーは以下のとおりです。
| ユーザー名 | 権限 | 権限を付与する対象 |
|---|---|---|
| admin | admin | 設定個所なし |
| BA | analyst.readonly | Home Mortgage/Pricing rules |
| 表1 追加ユーザー一覧 | ||
ユーザーを追加したら、JBossアプリケーションサーバをいったん終了します。終了後、JBossアプリケーションサーバのインストールディレクトリにある「server\default\deploy\drools-guvnor.war\WEB-INF\components.xml」を開き、以下の個所を修正します。
<security:role-based-permission-resolver enable-role-based-authorization="false"/> <security:role-based-permission-resolver enable-role-based-authorization="true"/>
以上で、Drools Guvnor側の設定は完了です。次ページでは、jサンプルを動作させるためのクライアントアプリケーションをJBoss Toolsにインポートします。
なおJBoss Toolsの環境構築がまだの読者は、本連載の第2回「“全部入り”のEclipseで学ぶ統合開発環境の常識」に導入方法の記載がありますので、そちらを参照しておいてください。
Copyright © ITmedia, Inc. All Rights Reserved.