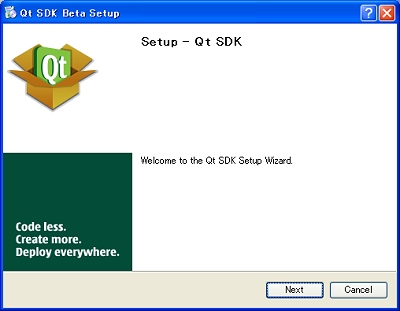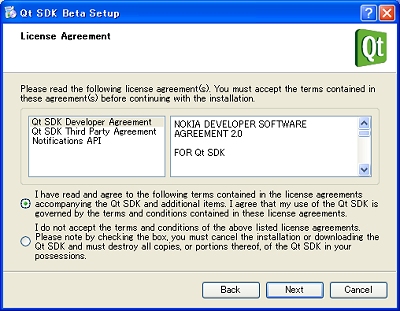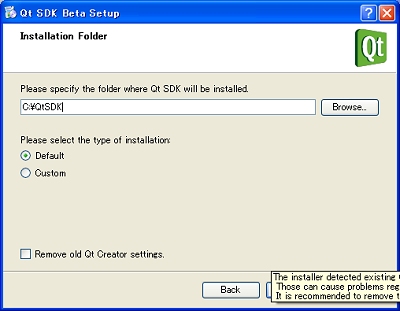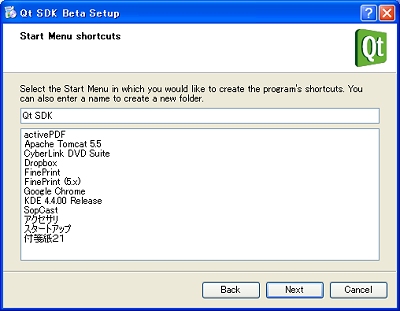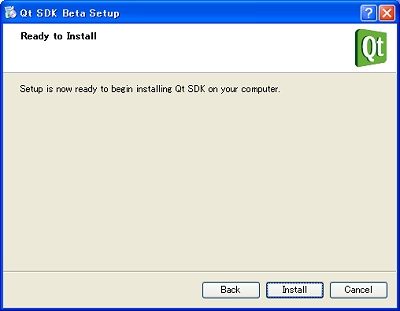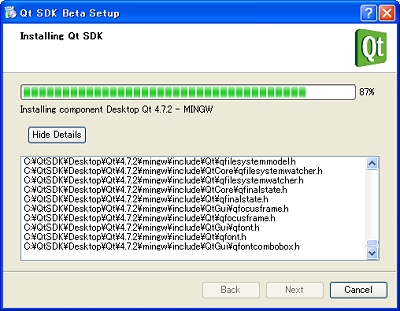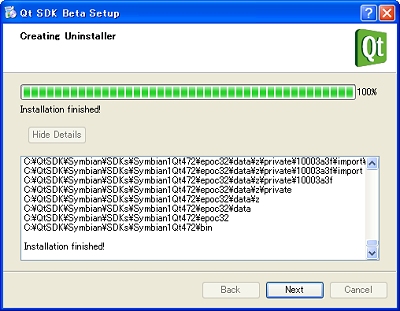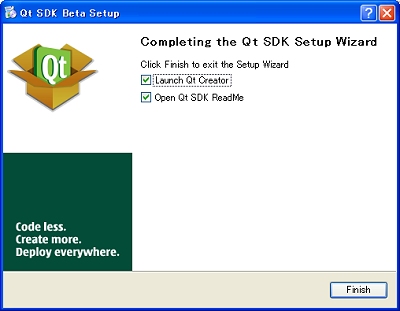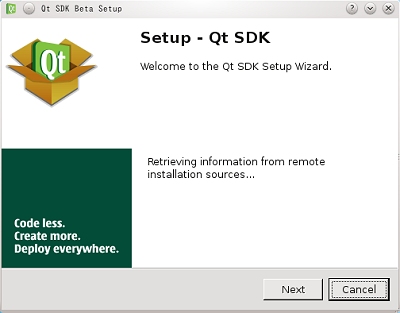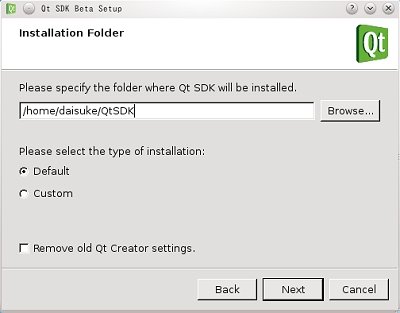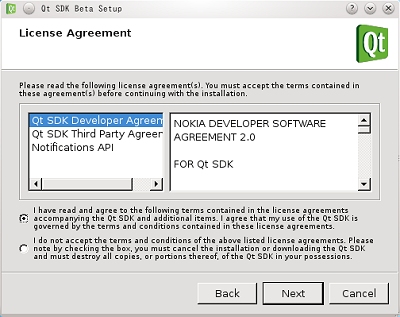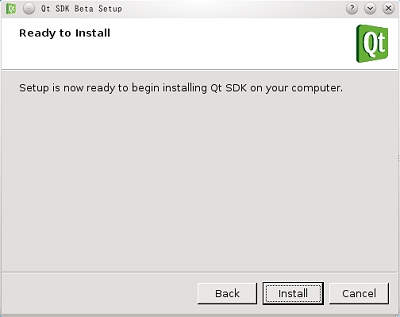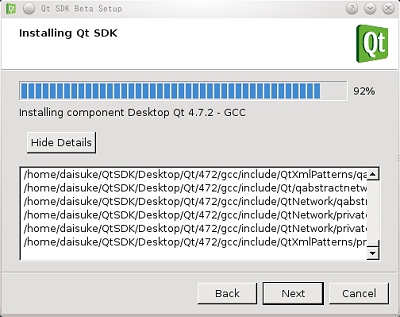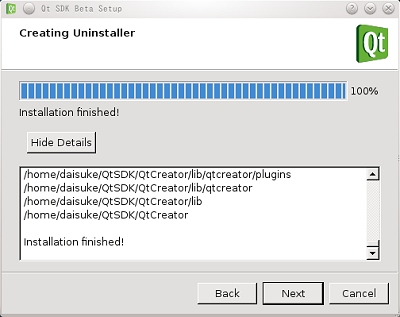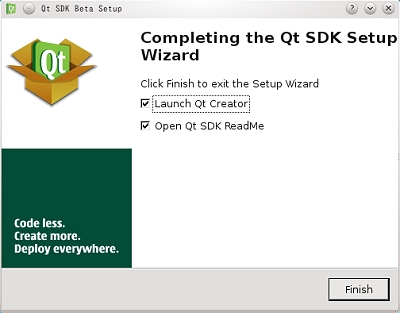クロスプラットフォーム開発ができるQt「キュート」とは:キュートにクロプラ開発(1)(2/3 ページ)
スマートフォンやタブレットPCのクロスプラットフォームのフレームワークである、Qt(キュート)を使ったアプリケーション開発の方法を紹介する
環境設定−Qtのインストール
それでは、早速Qt Quickによる開発をするため、Qt SDK 1.1をインストールしてみましょう。Qt SDKとは、Qtのライブラリや、Qt Creatorなど、Qtを使ったアプリケーション開発に必要なものを1つのパッケージにしたものです。
執筆時点の最新バージョンは、ベータですが、含まれているQtは4.7.2のリリース版、Qt Creatorは2.1のリリース版となっていて、十分に安定したバージョンとなっています。
紙面と筆者の環境の都合上、Windowsでのインストール方法とLinuxでのインストール方法を説明します。インストールの基本的な手順はすべての環境でほとんど同じとなりますので、Macの場合も下記を参考にインストールしてみてください。
□Windows版のインストール
・Qt SDK 1.1 ベータのダウンロード
Qt SDK 1.1 (beta)のページより、右側のメニューからプラットフォームを選択し、「Download」と書かれたボタンをクリックしてダウンロードします。
ここでは、「Windows 32/64 (online)」を選択したものとして説明します。
・インストールウィザード
ダウンロードした Qt_SDK_Win_online_v1_1_beta_en.exe がインストーラになりますので、起動します。そうすると、セットアップウィザードが起動しますので、「Next >」クリックし、次へ進んでください。
続いて、ライセンス確認画面が表示されます。ライセンスをよく読み、同意する場合には、「I have read and agree to the following terms contained in the license agreements accompanying the Qt SDK and additional items」にチェックを入れ、「Next >」をクリックしてください。
その次がインストール先の選択です。任意の場所にインストールできます。ただし、インストール先に日本語やスペースが含まれないよう注意をしてください。ここでは、C:\QtSDK にインストールしたものとして説明します。
また、インストールのコンポーネントなど選択も可能ですが、ここでは「Default」を選択したものとして説明します。
Visual Studioを利用する場合には、「Custom」を選び、コンポーネントを選択する必要がありますので注意してください。
また、MaemoやSymbian向けのアプリケーションを開発しない場合は、「Custom」を選び、インストール対象から外すことで、ダウンロードとインストールの時間を大きく削減できます。
次に、スタートメニューのフォルダ名を指定します。基本的にそのままで問題ありません。
最後に確認画面が出ます。この画面で、「Install」をクリックすると、Qt SDK 1.1 Betaのインストールが始まります。
「Installation finished!」と表示されたら、「Next」をクリックしてください。
インストール確認画面が出たら、インストール終了です。チェックボックスをそのままにして「Finish」をクリックすると、Qt Creatorが起動します。
□Linux版のインストール
・Qt SDK 1.1 Betaのダウンロード
Windows版と同様に、Qt SDK 1.1(Beta)のページより、右側のメニューからプラットフォームを選択し、「Download」と書かれたボタンをクリックしてダウンロードします。
ここでは、「Linux 32 (online)」を選択したものとして説明します。
・インストールウィザード
ダウンロードした、Qt_SDK_Lin32_online_v1_1_Beta_en.run がインストーラになりますので、実行権限を付加し、実行してください。
そうすると、セットアップウィザードが起動しますので、「Next >」クリックし、次へ進んでください。
その次がインストール先の選択です。任意の場所にインストールできます。ただし、インストール先に日本語やスペースが含まれないよう注意をしてください。ここでは、$HOME/QtSDK にインストールしたものとして説明します。
また、インストールのコンポーネントなど選択も可能ですが、ここでは「Default」を選択したものとして説明します。
Windows版と同様に、MaemoやSymbian向けのアプリケーションを開発しない場合は、「Custom」を選び、インストール対象から外すことで、ダウンロードとインストールの時間を大きく削減できます。
続いて、ライセンス確認画面が表示されます。ライセンスをよく読み、同意する場合には、「I have read and agree to the following terms contained in the license agreements accompanying the Qt SDK」にチェックを入れ、「Next >」をクリックしてください。
最後に、確認画面が出ます。この画面で、「Install」をクリックすると、Qt SDK 1.1 Betaのインストールが始まります。
「Installation finished!」と表示が出たら、「Next」をクリックしてください。
インストール確認画面が出たら、インストール終了です。チェックボックスをそのままにして「Finish」をクリックすると、Qt Creatorが起動します。
Copyright © ITmedia, Inc. All Rights Reserved.