Eclipseベースの無料IDE「Spring Tool Suite」
第1回の記事「10ミニッツで絶対にできる、Spring Rooアプリ開発」では、コマンドラインからSpring Rooをシェルを使用してアプリケーションを作成してみました。今回はSpring Sourceが提供しているEclipseベースのIDE、「SpringSource Tool Suit」(以下、STS)を使用して開発してみましょう。
前回も少しだけ解説しましたが、STSはSpring系のサポートが非常に充実しており、さまざまな恩恵が受けられます。
SpringSource Tool Suiteのセットアップ
今回の筆者の環境は以下のようになっています。
- OS:MacOS X 10.7 Lion
- Javaのバージョン:1.6.0_26
- Spring tool Suite:2.7.1
■STSのダウンロード
まず、STSのWebサイトへ行き、画面右の「Download STS」ボタンをクリックしてください。
すると、ユーザー情報入力画面が表示されます。ここでフィールドに必要事項を入力し、ライセンス条件にチェックを入れて「Download Now!」ボタンをクリックします。
ダウンロードページへ移動します。今回は最新のバージョンである、Eclipse 3.7ベースのSTS 2.7.1を選択しました。選択したファイルをダウンロードしたら起動しましょう。
■STSのインストール
インストーラが起動したら、ウィザード形式で進めていきます。今回は、デフォルトのままで進めました。これらは自分の環境に合わせて変更してください。途中、インストールするプロダクトを確認し[Next]をクリックするとインストールが始まります。
Spring Rooも一緒にインストールできるようになっており、最新の1.1.5がインストールされます。
■起動確認
インストールが終了したら起動してみましょう。下記画面が起動したらインストール成功です。
これで準備ができました。では、STSを使用してWebアプリを作っていきましょう。
STSとSpring Rooで作る、ピザ屋さんのWebアプリ
ここからは、アプリを作成しながらいろいろと説明していきたいと思います。今回もSpring Rooのドキュメントにあるチュートリアルをベースに進めていきます。
このチュートリアルでは、ピザ屋さんのWebアプリを作成しています。このアプリケーションは、ピザ屋さんのスタッフが新しいピザの種類を作成する機能があります。
また、ピザはベースと1つ以上のトッピングで構成されており、さらにピザのオンライン注文も受けられるようにしています。このドメインモデルを図に表すと、下記のようになります。
単純過ぎず、複雑過ぎないサンプルには、ちょうどいいドメインモデルですね。早速プロジェクトの作成からはじめましょう。
新規Spring Rooプロジェクトを作成
STSを起動して、[File]→[New]→[Spring Roo Project]を選択します。[Project name]に「pizza」、[Top level package name]に「jp.cm.pizza」と入力して[Next]ボタンをクリックし、次画面で[Finish]ボタンをクリックします。
すると、Rooによりファイルが生成されます。前回プロジェクト作成時、「project --topLevelPackage」コマンドを入力しましたが、このコマンドが入力されたのと同じ状態になります。
■プロジェクトの中身
[Packege Explorer]ビューを見てみましょう。「applicationContext.xml」(Springの設定ファイル)や「log4j.properties」(log4jの設定ファイル)など、最低限必要なファイルが生成されています。
プロジェクトディレクトリ直下には「log.roo」「pom.xml」ファイルがあります。「pom.xml」ファイルがMavenの設定を行うためのファイルで、依存ライブラリやプラグインの設定を行います。
■ライブラリを追加
ライブラリを追加するには、Rooのコマンドを入力するか直接編集してこのファイルへ依存関係を記述します。
■STSにおけるRooコマンドの実行
また、「log.roo」ファイルは、Rooを実行した履歴を表すログファイルです。実行したコマンドは、すべてここへ記録されていきます。
次は、[Roo Shell]ビューを見てみます。このビューではコマンドラインと同じく、Rooのコマンドを実行できます(補完は[Tab]キーでなく[Ctrl]+[Space]キーです)。
画面下のテキストフィールドで「hint」と入力して[Enter]キーを押下すると、コマンドラインと同じように実行されることが分かると思います。
ここでコマンドを入力したり、コンテキストメニューからコマンドを選択したりしながら実装していきます。
Copyright © ITmedia, Inc. All Rights Reserved.
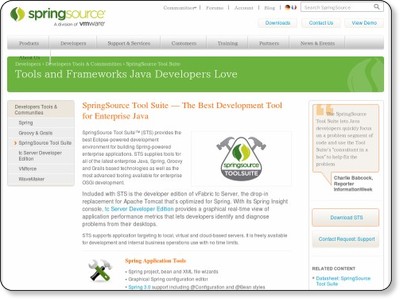
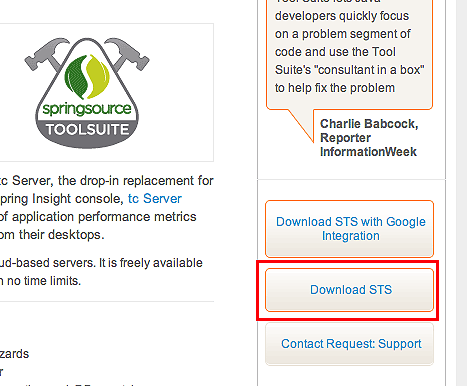
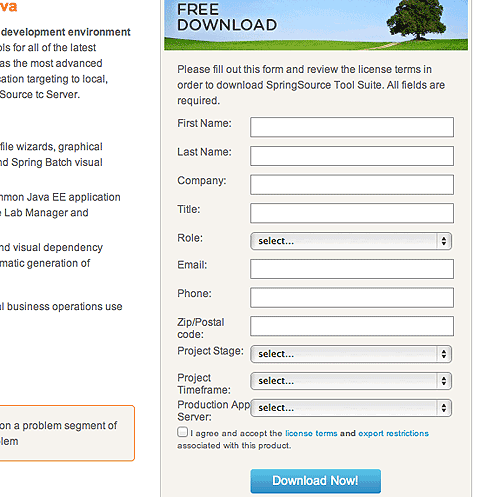
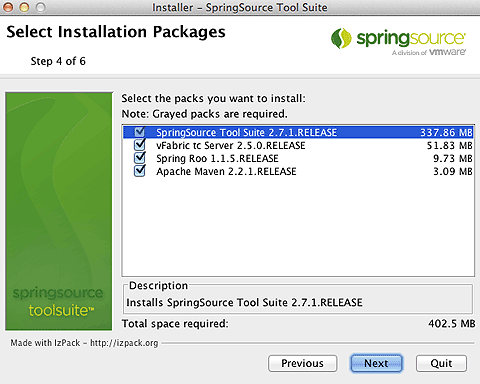
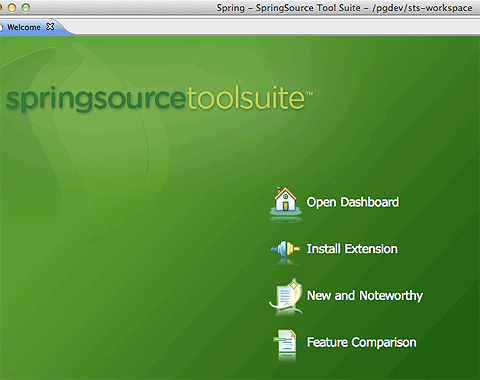
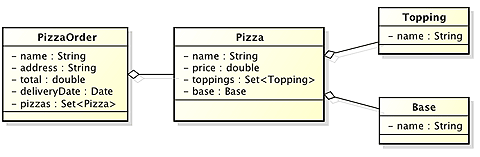
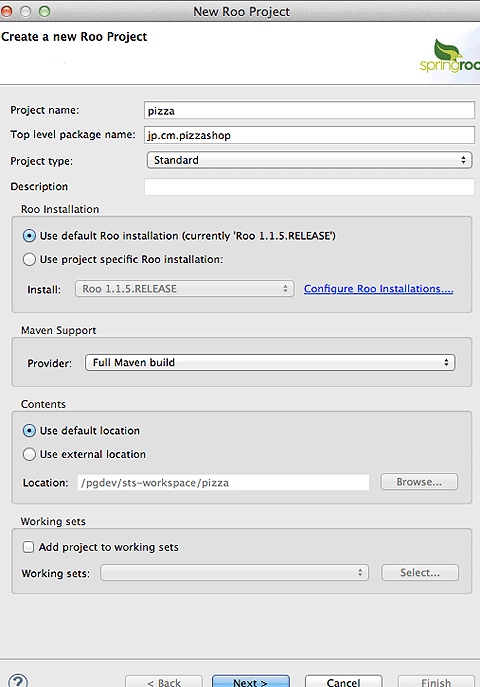
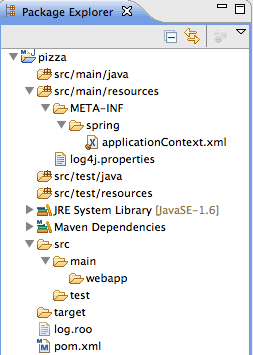
![[Roo Shell]ビューの画面](https://image.itmedia.co.jp/ait/articles/1110/05/r2008.gif)