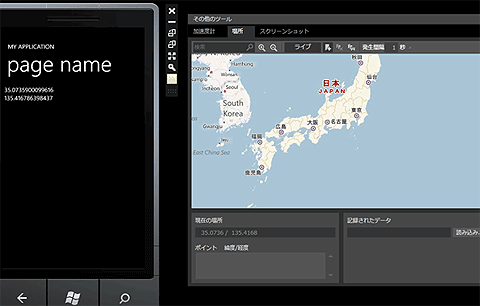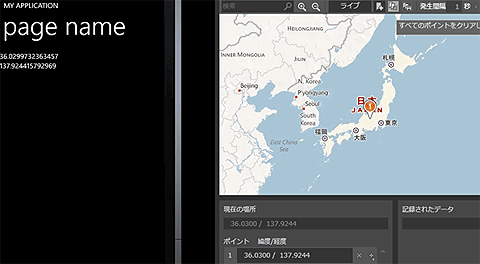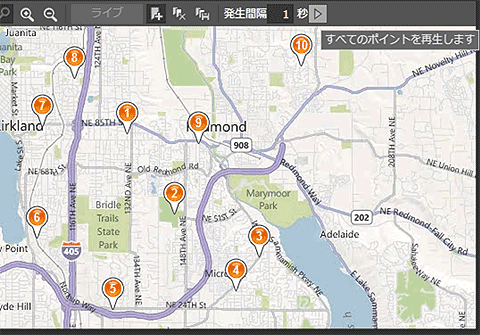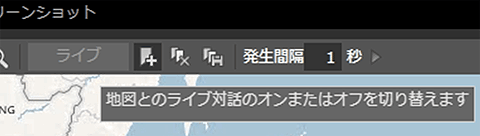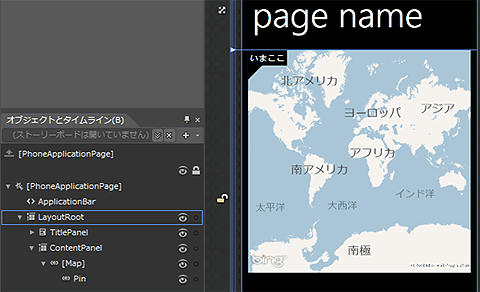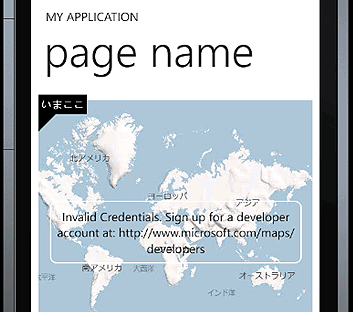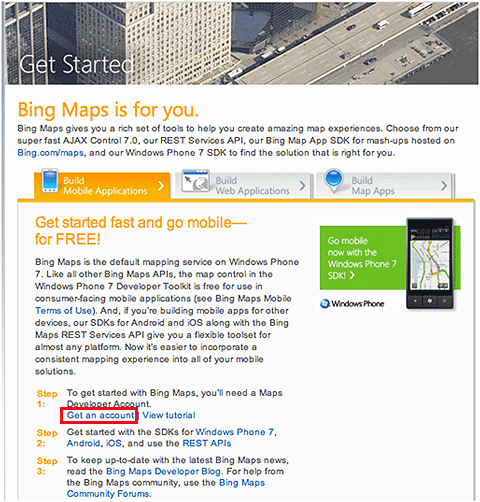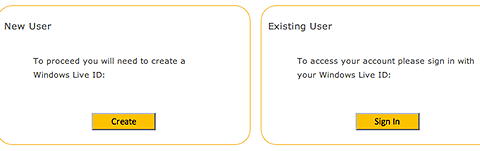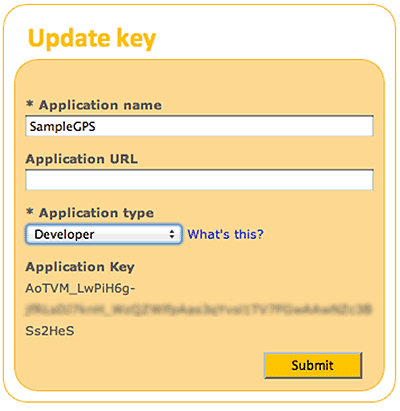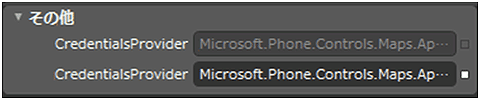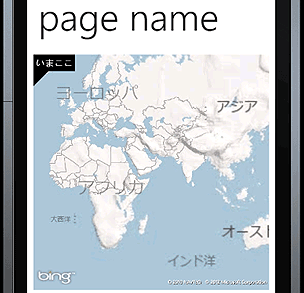位置情報をシミュレートするには
実機だと、現在の位置情報が表示されますが、実機を持っていなければエミュレータで実行します。しかし、心配は無用です。エミュレータには、高機能なGPSシミュレータが用意されています。試してみましょう。
先ほどのプロジェクトをエミュレータで実行します。次に、エミュレータの[>>]をクリックし、タブから場所を選択します。すると、地図が表示されます。これがGPSシミュレータです。
地図をクリックすると、Pushpinが表示され、Pinの位置情報がエミュレータに送られます。Pushpinはボタン1つで消去できます。
Pushpinは複数設置でき、再生ボタンをクリックすると、Pushpinの順番に値が変化します。
ライブボタンでエミュレータからGPSシミュレータを切り離したり、再度接続したりできます。
また、Pushpinの座標はxml形式で保存できます。
<?xml version="1.0" encoding="utf-8"?>
<WindowsPhoneEmulator xmlns="http://schemas.microsoft.com/WindowsPhoneEmulator/2009/08/SensorData">
<SensorData>
<Header version="1" />
<GpsData latitude="47.6763427677226" longitude="-122.165103912354" />
<GpsData latitude="47.6555337395241" longitude="-122.146907806396" />
<GpsData latitude="47.6444321990426" longitude="-122.114292144775" />
<GpsData latitude="47.6356418058989" longitude="-122.123218536377" />
<GpsData latitude="47.6307833225273" longitude="-122.170597076416" />
<GpsData latitude="47.6492894133689" longitude="-122.199779510498" />
<GpsData latitude="47.6781920576513" longitude="-122.197719573975" />
<GpsData latitude="47.6906730503082" longitude="-122.185359954834" />
<GpsData latitude="47.6737998870492" longitude="-122.137638092041" />
<GpsData latitude="47.6939083757519" longitude="-122.098155975342" />
<GpsData latitude="47.6955259632045" longitude="-122.167163848877" />
</SensorData>
</WindowsPhoneEmulator>
これほど高機能なGPSシミュレータがあれば、実機がなくともGPSの値を見ながら開発ができますね。
現在地を取得して地図で確認するには
GPSシミュレータの使い方が分かったところで、次は現在地を地図上に表示させてみましょう。
Expression BlendでWindows Phoneプロジェクトを作成し、[ContentPaneL]→[Map]→[Pushpin]となるようにコントロールを設置します。
ひとまず実行してみましょう。地図上にメッセージが表示されます。メッセージには「Invalid Credentials. Sign up for a developer account at: http://www.microsoft.com/maps/developers」と書かれています。
Bing Mapsに開発者登録
このメッセージを消すためには、Bing Mapsに開発者登録を行う必要があります。「Bing Maps Developer Resources: Map SDKs, APIs, Tips, Training」にアクセスし、「Build Mobile Applications」から「Get an account」を選択します。
Windows Liveアカウントを持っていない方は左のボタンからアカウントを作成し、すでにアカウントがある場合は右のボタンから「Sign In」します。
メニュー左にある「Create or view keys」を選択し、キーを取得します。
アプリにキーを入力
キーが取得できたら、MapsのCredentialsProviderプロパティにキーを入力します。
XAMLでは以下のように記述されます。
<Grid x:Name="ContentPanel" Grid.Row="1" Margin="12,0,12,0">
<Microsoft_Phone_Controls_Maps:Map Margin="0,0,1,152" Background="Black">
<Microsoft_Phone_Controls_Maps:Map.CredentialsProvider>
<Microsoft_Phone_Controls_Maps:ApplicationIdCredentialsProvider ApplicationId="AoTVM_Lwほげほげkey "/>
</Microsoft_Phone_Controls_Maps:Map.CredentialsProvider>
<Microsoft_Phone_Controls_Maps:Pushpin x:Name="Pin" Content="いまここ"/>
</Microsoft_Phone_Controls_Maps:Map>
</Grid>
再度実行しましょう。メッセージが消えました。
次ページでは、地図上のPushpinを位置情報に合わせて移動する方法や、地図上のPushpinに画像/写真を表示する方法、最後に、位置情報など個人情報の収集する際の注意点を紹介します。
Copyright © ITmedia, Inc. All Rights Reserved.