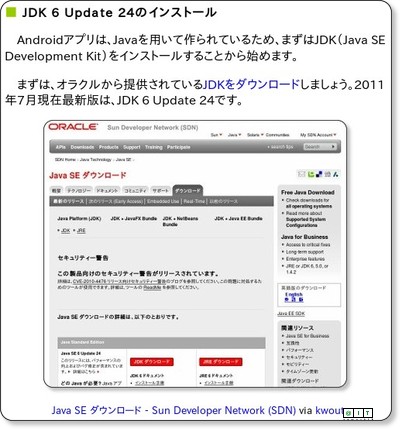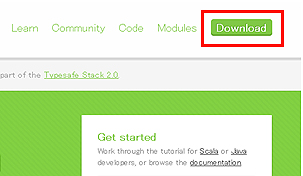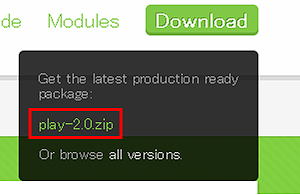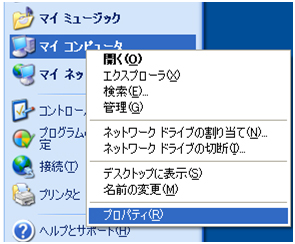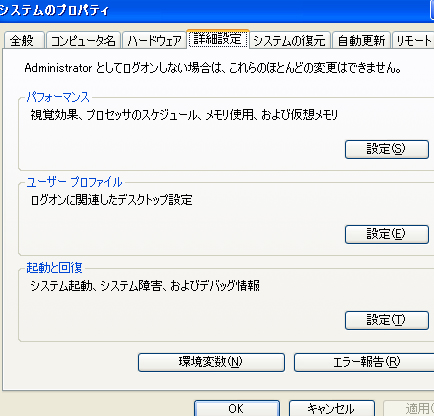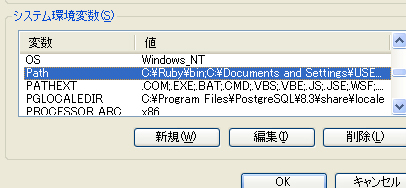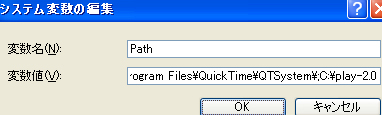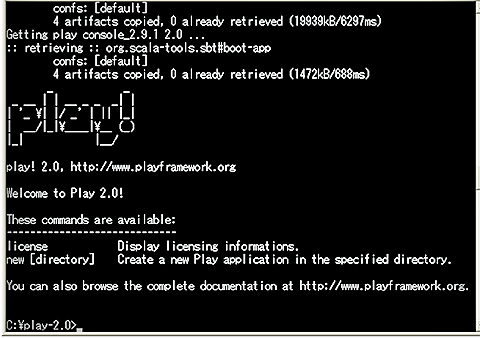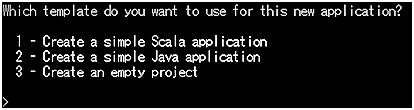Play framework 2.0のセットアップ
動作環境
Play frameworkを動すには、Java SDKのバージョン6以上が必要です。それ以外の必要条件はありません。ここでは説明しませんが、Javaがインストールされていない場合は、オラクルのサイトからJavaをインストールし、環境変数を設定しておいてください。少し古いですが、以下の記事などが参考になると思います。
Play framework 2.0のダウンロード
これから開発環境を整えていきます。ここでは、Windows XPを使ってセットアップの手順を説明していきます。Play frameworkはOSに依存するところは少ないので、細かい手順は自身の環境に置き換えてお読みください。
まず、Play frameworkの公式サイトを開き、「Download」をクリックします。
プルダウンメニューが表示され、最新の公式バージョンのアーカイブファイルが表示されます。執筆時点では、「Play-2.0.zip」です。このリンクをクリックしてファイルをダウンロードしてください。
Play framework 2.0のインストール
先ほどのアーカイブをダウンロードしたら展開し、任意のディレクトリに配置します。ここではCドライブ直下に置くこととします。
配置したディレクトリに環境変数「Path」を設定しておきましょう。[マイコンピュータ]を右クリックし、[プロパティ]を選択します。
[詳細設定]タブを選び、[環境変数]ボタンをクリックします。
[システム環境変数]の中から「Path」を探し、ダブルクリックします。
「Path」の設定の末尾にPlay frameworkのインストールディレクトリを追加します。先ほどの例では、Cドライブの直下に入れましたので「;C:\play-2.0」と入力してください。最初のセミコロンを忘れずに入力してください。
インストールは完了しましたので、動作を確認してみましょう。コマンドプロンプトを開き、インストールしたディレクトリに移動します。そこで「play help」と入力してください。以下の画面のようになったら、インストールは完了です。
なお今後、Play frameworkは、この「play」で始まるコマンドを使って操作します。
初めてのPlay frameworkプロジェクト
Play frameworkのインストールが終わったら、次にPlay frameworkのプロジェクトの作成方法から、プロジェクトの起動方法、そしてEclipseプロジェクトとしてインポートする方法までを解説します。
Play frameworkプロジェクトの新規作成
コマンドプロンプトを開き、先ほどインストールしたディレクトリに移動します。「play new firstProject」と入力してください。「play new」がプロジェクトを作成するためのコマンドで「firstProject」の部分は作成するプロジェクト名です。
コマンドを入力すると、「What is the application name?」と聞かれます。設定したプロジェクト名が入力された状態で表示されているので、そのまま[Enter]キーを押し、先に進んでください。
プロジェクトの種類を選択
作成するプロジェクトの種類を選択します。ここではJavaのプロジェクトを作成するので「2」を入力し[Enter]キーを押して先に進んでください。
プロジェクト作成の完了
コマンドプロンプトの最後の行に「Have fun!」という文字が見えたらプロジェクトの作成は完了です。
プロジェクトができると、これだけでWebアプリとして動作するひな型ができました。次ページでは、これを動かしてPlay frameworkアプリを動かしてみましょう。
Copyright © ITmedia, Inc. All Rights Reserved.