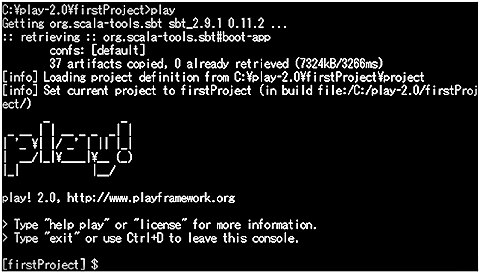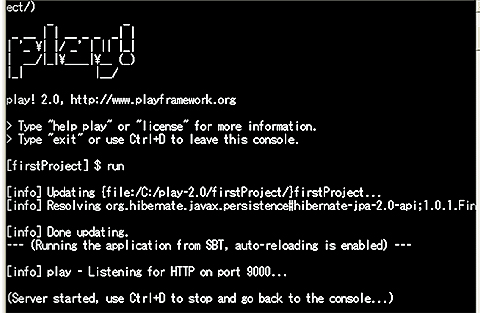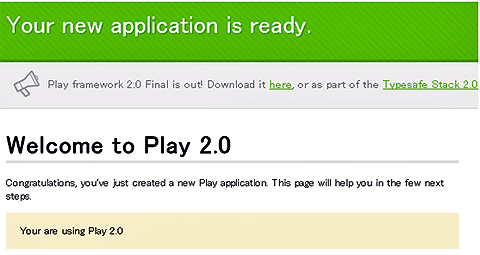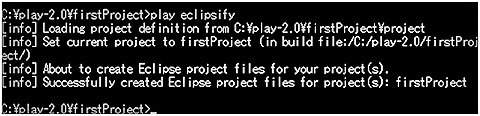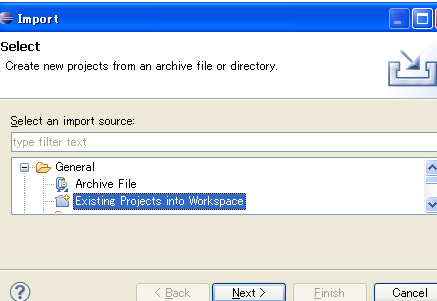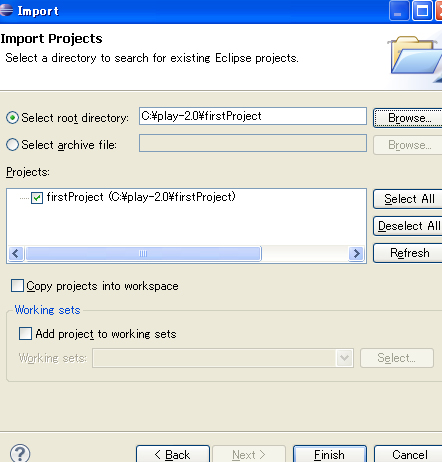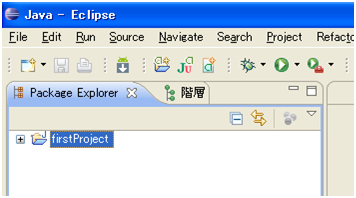Play frameworkアプリを起動
コマンドプロンプトを開き、先ほど作成したプロジェクトのディレクトリに移動します。
コンソールの起動
「play」と入力し、プロジェクトのコンソールを起動します。初回の起動では必要なファイルをダウンロードします。以下のような画面になれば、プロジェクトのコンソールは起動が完了です。
アプリの起動
次に、「run」と入力します。はじめに、必要なファイルのアップデートが行われます。そして、「[info] play - Listening for HTTP on port 9000...」という文字がコマンドプロンプトに出力されるまで待ちます。
ポート番号が競合する場合
なお、PHPのXDebugを利用している場合など、ポート番号が競合する場合があります。その場合は「run」の後にスペースを空けポート番号を指定することで、別のポート番号で起動可能です。例えば、ポート番号9001で起動したい場合は「run 9001」と入力してください。
Webブラウザで確認
Webブラウザで「http://localhost:9000」を開きます。すると、以下のような画面が表示されます。
なお、起動したアプリを終了させるにはコマンドプロンプトで「Ctrl」と「D」を同時押しすることで終了させられます。
Eclipseプロジェクトとしてインポートするには
冒頭で「PlayはIDEを使わなくても十分使える」と説明しました。それに矛盾するようですが、JavaではEclipseを使う方が圧倒的に多いです。やはり「使いなれたツールを使いたい」という希望はあると思うので、ここでPlay frameworkのプロジェクトをEclipseプロジェクトに変換する方法もお伝えしておきましょう。
Eclipseプロジェクトに変換
コマンドプロンプトを開き、「firstProject」のディレクトリに移動します。「play eclipsify」と入力します。コマンドプロンプトに「OK, the application is ready for eclipse」と表示されていれば、変換は完了です。
Eclipseでインポート
Eclipseを開きメニューの[File]から[Import]を選びます。[General]の[Existing Projects into Workspace]を選び、[Next]ボタンをクリックしてください。
次にインポートするプロジェクトのあるディレクトリを選び、インポートするプロジェクトを選択します。一番上の[Browse]ボタンを押し、表示されるファイルセレクタからプロジェクトのあるディレクトリを選択します。
すると、インポートできるプロジェクトが[Projects]に表示されます。すでに、チェックも入っていますので、そのまま[Finish]ボタンを押します。
Eclipse上にインポートしたプロジェクトが表示されていれば完了です。
もうJava開発で泣かない! Play frameworkの心とは
Play frameworkはRuby on Railsの哲学をJavaで実現するフレームワークということを始めに学びました。これは、今後Play frameworkを理解するうえで重要になってくる「Play frameworkの心」といえるものです。ここでの話は、しっかり心に留めて置いてください。
そして今後、Play frameworkを勉強していくために環境設定と基礎的な使い方を学びました。まだ、本当の触りの部分だけで、これからPlay frameworkの良さを学んでいくので、次回を楽しみにしてください。
著者紹介
株式会社ビーブレイクシステムズ
多田 丈晃(ただ たけあき)
2008年より、株式会社ビーブレイクシステムズに在籍。
さまざまな現場を渡り歩くさすらいのIT芸人。昼は現場プログラマー、夜は技術系ライターと2つの顔を持つ。最近は加えて、技術系カンファレンスでの講演も行うなど、色々なものに手を出し、チャレンジを楽しんでいる
Copyright © ITmedia, Inc. All Rights Reserved.
関連記事
- Rooでアプリ開発をRapidしようぜ!
- Google App Engineで手軽に試すJavaクラウド
- @いう間にWebアプリを作れる「Struts 2」入門
Strutsは“2”を使えば、サルでも幸せに - Java初心者が超俊敏にWebアプリを作る方法
- オープンソースTERASOLUNAで作るWebアプリ
- Aptana RadRailsで始めるJRuby on Rails超入門
実用レベルに達したJRubyを体感してみよう(前編)