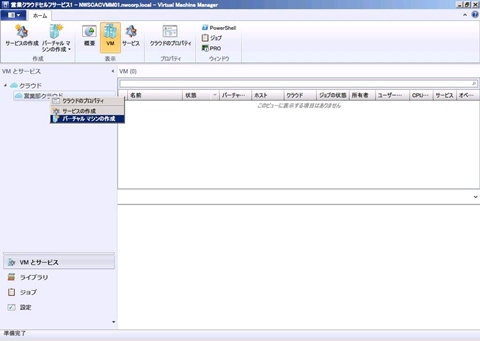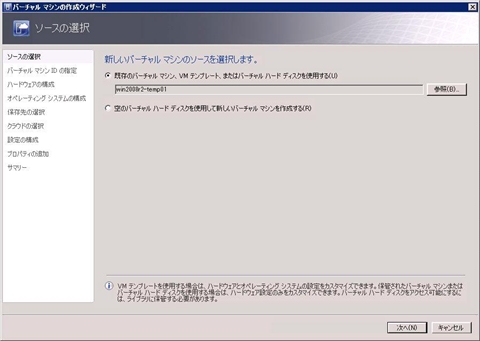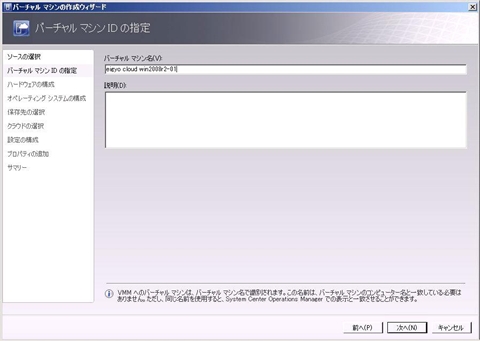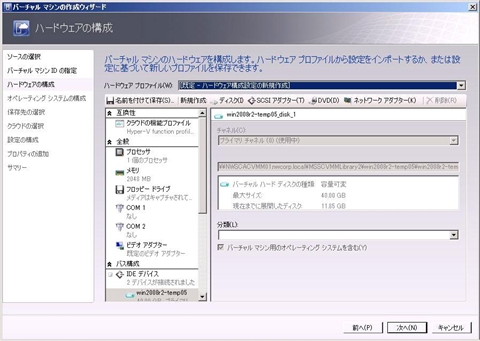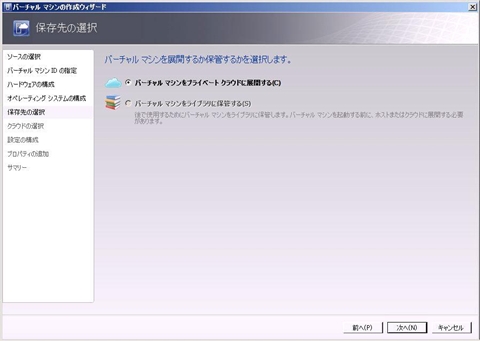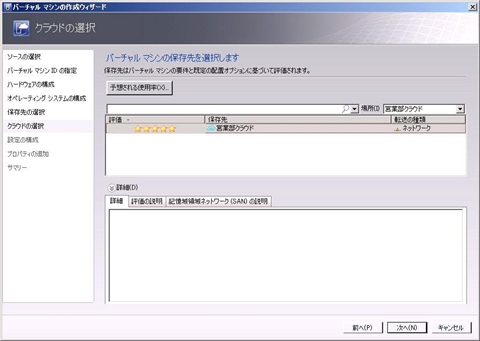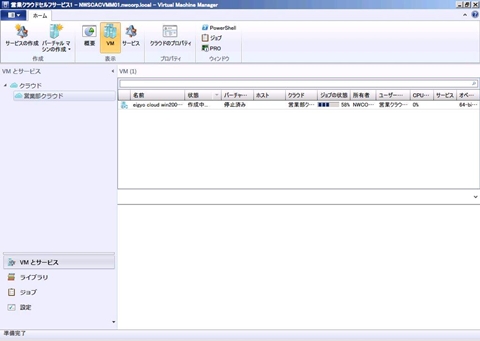System Center 2012における「クラウド」の概念と運用:System Center 2012を試そう(4)(3/4 ページ)
米マイクロソフトはSystem Center 2012を2012年4月に正式リリースした。日本でもこの製品の本格展開が始まり、ユーザーに向けた評価版ダウンロード提供も、5月11日に開始されている。本記事では、System Center 2012が最終的にどのような製品になっているのか、同製品のサーバ/データセンター管理機能の概要を紹介し、評価版をダウンロードして構成する手順についても示す
テンプレートを利用した仮想マシンの展開
作成したクラウドに対し、割り当てられたユーザーロールに所属するユーザーによる操作で、実際に仮想マシンをクラウドに展開していく。
今回は仮想マシンを展開していく方法の一例として、仮想マシンのテンプレートを用いて展開していく方法について述べる。
VMMコンソールを起動し、先程メンバーに追加したnwcorp\yamadaのアカウントでログインする。ユーザー名、パスワードを入力し、 [接続] をクリックする。
作成したユーザーロールを選択し(今回は営業クラウドセルフサービス1)、[OK]をクリックする。
[クラウド]-[営業部クラウド] を右クリックし、 [バーチャルマシンの作成] をクリックする。
[既存のバーチャルマシン、VMテンプレート、またはバーチャルハードディスクを使用する] を選択し、 [参照] からテンプレートを選択する。
[バーチャルマシン名]に作成する仮想マシンの名前を入力する。
ハードウェアの構成については、今回は使用しているテンプレートと同様とした。
仮想マシンの保存先として、[バーチャル マシンをプライベート クラウドに展開する]を選択する。
保存先として営業部クラウドが表示される。この時、クラウドが仮想マシンの保存先として可能かどうかの基準としては、ホストのリソース条件(例えば保存先の容量制限など)に加えて、クラウドに設定したリソース制限の両方の条件が加味されることとなる。図のような画面が表示され、作成したクラウドが条件を満たしていることを確認できたら操作を進めていく。サマリーの画面で内容を確認し、 ウィザードを完了させる。
[VMとサービス]に戻り、仮想マシンのジョブがスタートしていることを確認する。
本記事で紹介した内容に限れば、基本的な仮想マシンの展開方法に関しては前回記事で紹介した仮想マシンの作成手順とほぼ同様だが、例えばVMテンプレートにあらかじめパッチを適用しておくことで、展開する仮想マシンが複数の場合であっても大幅な時間短縮につながる。さらに、次回記事で紹介予定であるサービステンプレートと組み合わせた仮想マシンへのアプリケーションの展開と組み合わせれば、アプリケーションを実装した仮想マシンの展開も容易となる。
Copyright © ITmedia, Inc. All Rights Reserved.