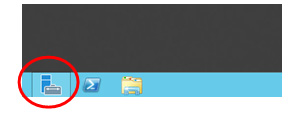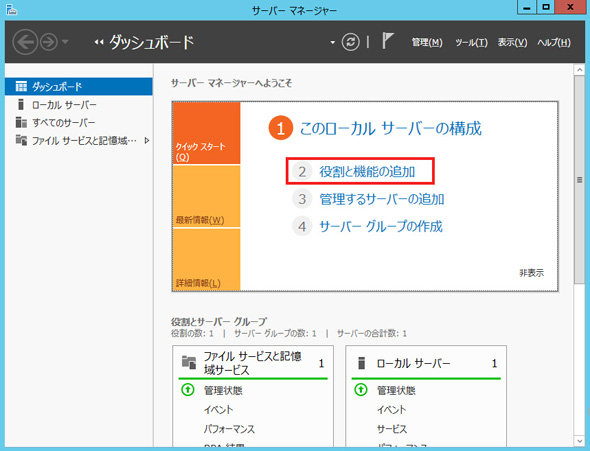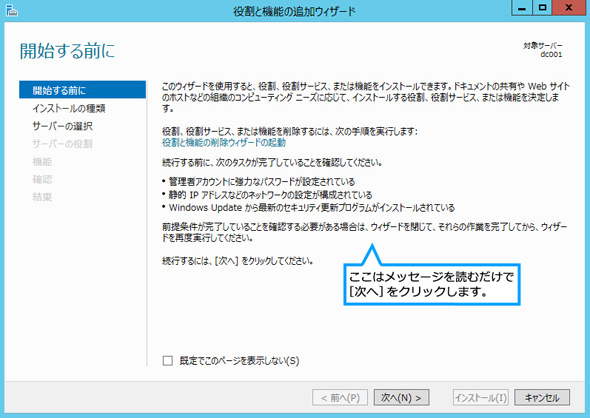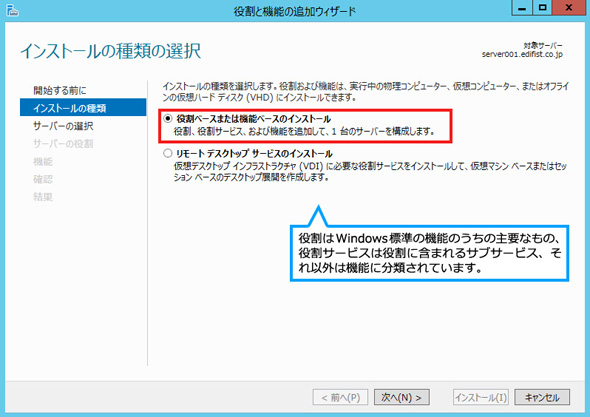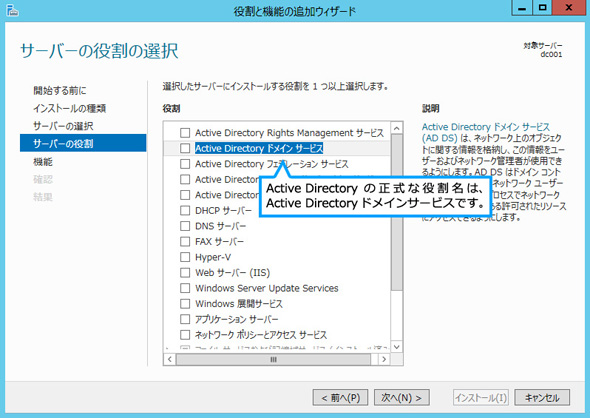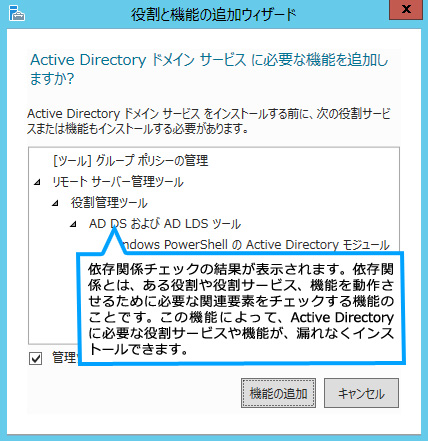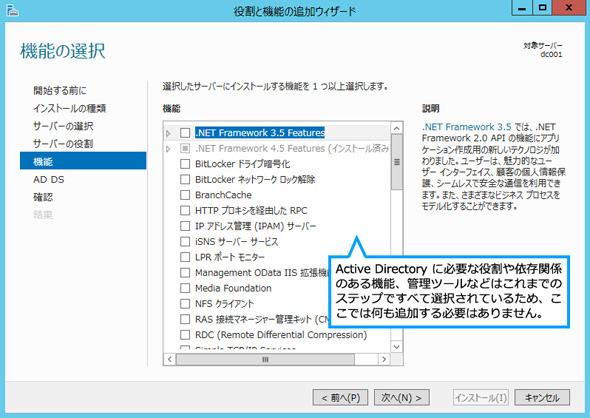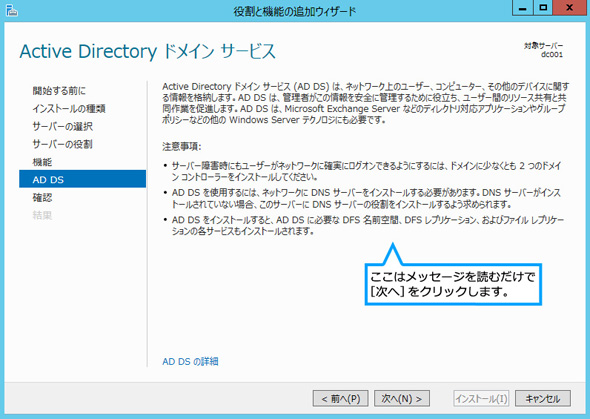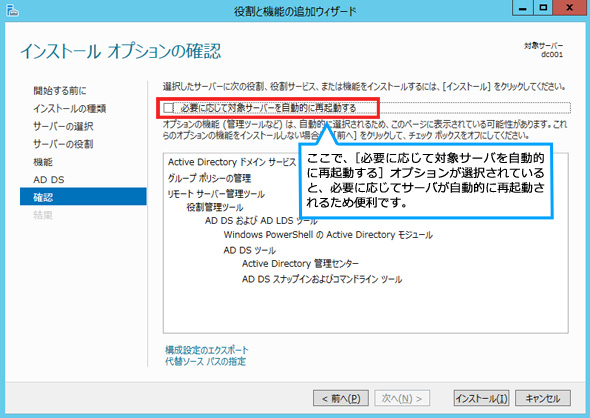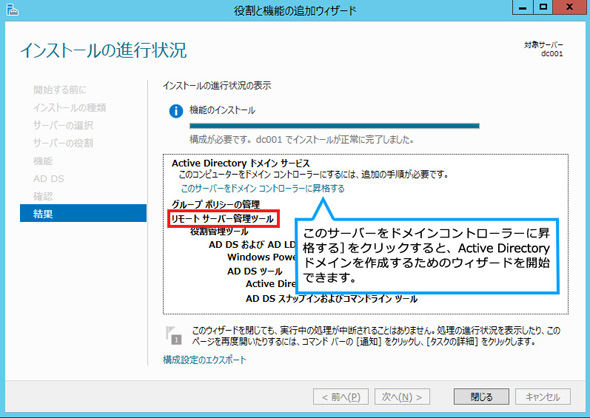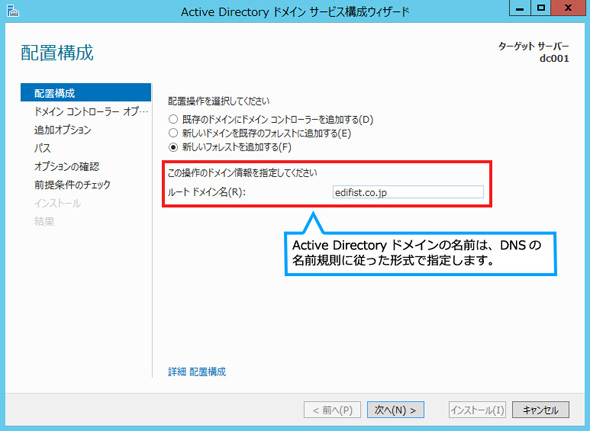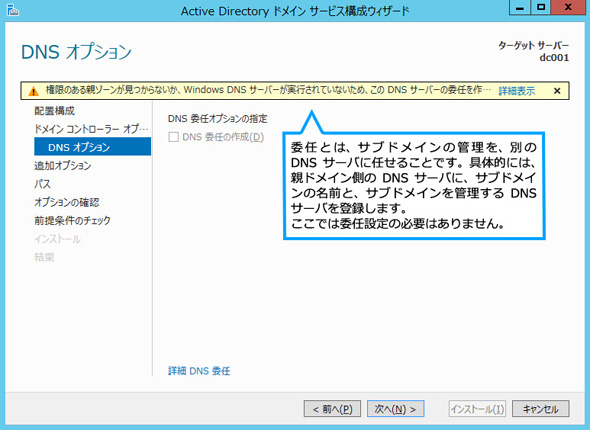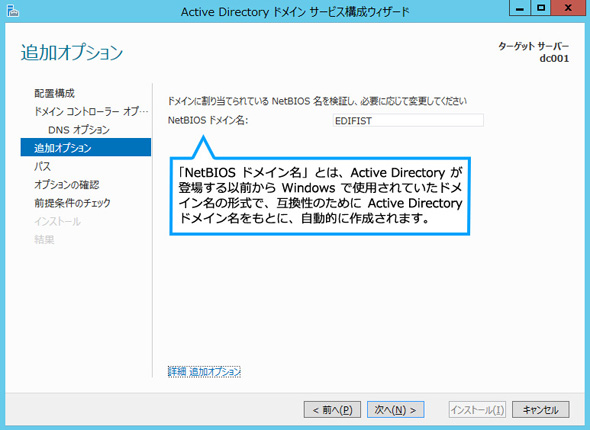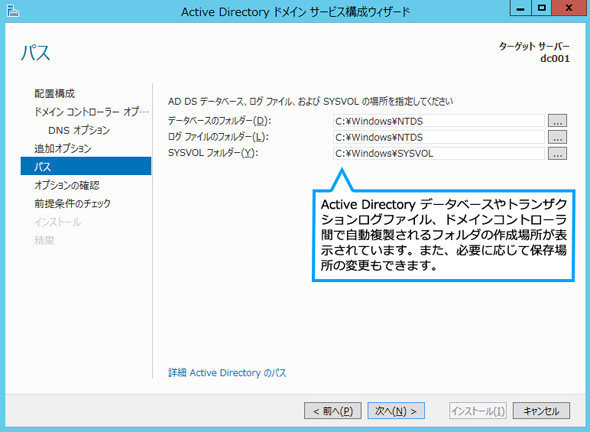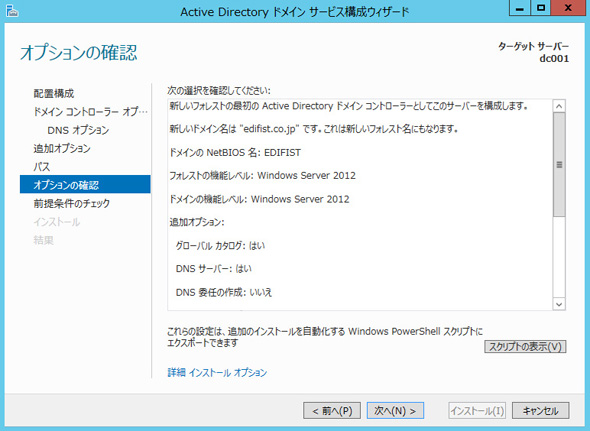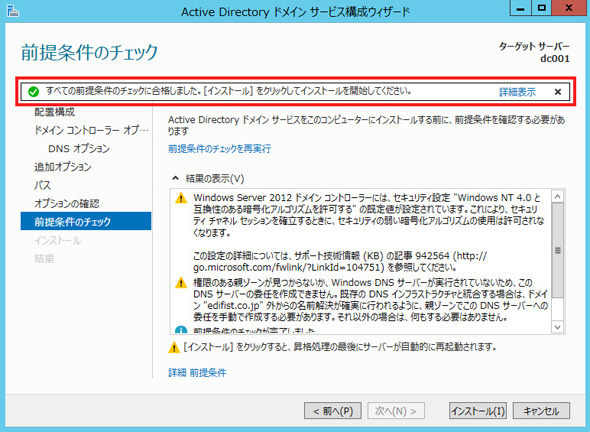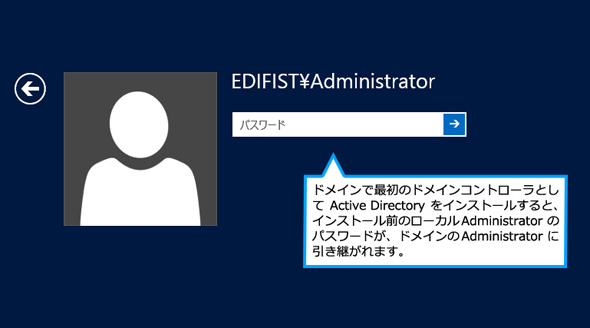Active Directoryを設定し、検証環境を構築しよう:Windows Server 2012 ×「ちょっとだけ連携」でネットワーク管理を便利に(2)(2/3 ページ)
前回はネットワークデバイスの設定を行いました。今回は、Windows Server 2012にActive Directoryをインストールし、クライアントをドメインに参加させるまでの手順を紹介します。これで検証環境の構築準備が整います。
Active Directoryドメインコントローラの構築手順
では、インストール済みのWindows Server 2012コンピュータをドメインコントローラにする手順を確認します。コンピュータには、以下の設定が行われているものとします。
<設定済みの項目>
- Windows Server 2012のインストール
- コンピュータ名: dc001
- IPアドレス: 10.1.2.100
- サブネットマスク: 255.255.255.0
- デフォルトゲートウェイ: 10.1.2.254
- Administratorのパスワード: P@ssw0rd
Windows Server2012のインストールや初期設定の方法、基本的な操作方法、評価版の入手方法などについては、「ステップバイステップ ガイド Windows Server 2012のインストールと初期設定」で紹介しています。
インストールおよび設定する項目
これから説明する手順で、以下のインストールおよび設定作業を行っていきます。
- Active DirectoryドメインサービスとDNSサーバのインストール
- Active DirectoryおよびDNSドメイン名:edifist.co.jp
以下、順を追って説明していきます。
1. Administratorとしてサインイン(注2)し、サーバーマネージャーを起動します。
サーバーマネージャーは、Windows Server 2012の標準的なサーバ用管理ツールです。Administratorとしてサインインすると自動的に起動しますが、手動で起動する場合は画面の右下にある次のアイコンをクリックします。
注2:Windows 8とWindows Server 2012では、「ログオン/ログオフ」ではなく「サインイン/サインアウト」へと操作名称が変更されたため、本稿でもこのように表記します。
2. [(2) 役割と機能の追加]をクリックします。
3. [役割と機能の追加ウィザード]が起動されるため、[開始する前に]ウインドウではメッセージを読み、[次へ]をクリックします。
4. [インストールの種類の選択]ウインドウでは、[役割ベースまたは機能ベースのインストール]を選択し、[次へ]をクリックします。
5. [対象サーバーの選択]ウインドウで、Active Directoryドメインサービスのインストール対象となるコンピュータを指定します。ここではローカルサーバであるdc001を選択し、[次へ]をクリックします。
6. [サーバーの役割の選択]ウインドウで[Active Directoryドメインサービス]を選択します(注3)。
注3 ドメインコントローラ兼DNSサーバにする場合は、Active DirectoryのインストールウィザードからDNSサーバをインストールするため、この段階では[DNSサーバー]は選択しません。
7. Active Directoryドメインサービスと依存関係にある機能などが自動的にチェックされます。依存関係のある機能がある場合は次のようなウインドウが表示されるため、[機能の追加]をクリックします。
8. 5.のウインドウが表示されたら[次へ]をクリックします。
9. [機能の選択]ウインドウでは、何も選択せずに[次へ]をクリックします。
10. [Active Directoryドメインサービス]ウインドウでは[次へ]をクリックします。
11. [インストールオプションの確認]ウインドウでは、インストールの最終確認を行います。確認後、[インストール]をクリックします。
12. インストールが終わると、以下のウインドウが表示されるため、[このサーバーをドメインコントローラーに昇格する]をクリックします。
13. [配置構成]ウインドウでは、[新しいフォレストを追加する](注4)を選択します。また、[ルートドメイン名]にこのActive Directoryドメインの名前を指定し、[次へ]をクリックします。
注4:フォレスト(Forest:森)は、Active Directoryドメインにおいて「自動的に、削除できない双方向の信頼関係が設定される範囲」です。信頼関係とは、複数ドメイン間でActive Directoryデータベースを連携させるための機能のことで、信頼関係があれば、Aというドメインに登録されているユーザーに対して、Bというドメインのリソース(共有フォルダやプリンタなどのネットワーク資源)に対するアクセス権を割り当てたりするなど、ドメイン間の連携ができるようになります。本稿では、新しいフォレストにedifisit.co.jpドメインだけが存在する構成にします。
14. [ドメインコントローラー オプション]ウインドウでは、フォレストとドメインの機能レベル(注5)を選択します。また、DNSサーバのインストールも行うため、[ドメインネームシステム(DNS)サーバー]チェックボックスをオンにします。ディレクトリサービス復元モードパスワード(注6)を指定し、[次へ]をクリックします。
注5:機能レベルとは、Windows Server 2003や2008、2012など、複数のバージョンのドメインコントローラがActive Directoryドメイン内に混在しているときに、古いバージョンのドメインコントローラが対応していない新しい機能が使われないようにするための機能で、ドメイン内の最も古いドメインコントローラのバージョンにレベルを合わせる必要があります。
注6:ディレクトリサービス復元モードとは、ドメインコントローラ専用のセーフモードで、Active Directoryをバックアップから復元する場合などに使用します。このモードで起動すると、Active Directoryドメインサービスが停止された状態になります。従って正常起動時に使用しているドメインのAdministratorアカウントが使えなくなるため、このモード専用のAdministratorでサインインする必要がありますが、その時に使用するパスワードをこの画面で指定しています。
15. [DNSオプション]ウインドウで、[次へ]をクリックします。
16. [追加オプション]ウインドウでは、自動的に表示される名前を確認後[次へ]をクリックします。
17. [パス]ウインドウでは、パスを確認後[次へ]をクリックします。
18. 最後に、これまで指定した内容が[オプションの確認]ウインドウに表示されるため、確認後[次へ]をクリックします。
19. インストール前のチェックが自動的に行われます。チェックに合格したことを通知するメッセージが表示されたら、[インストール]をクリックします。
20. インストールが完了すると、再起動後にドメインのAdministratorとしてログオンできるようになります。Administratorのパスワードは、ドメインの最初のドメインコントローラをインストールした場合、もともと使用していたローカルAdministratorのパスワードをそのまま引き継ぎます。
Copyright © ITmedia, Inc. All Rights Reserved.