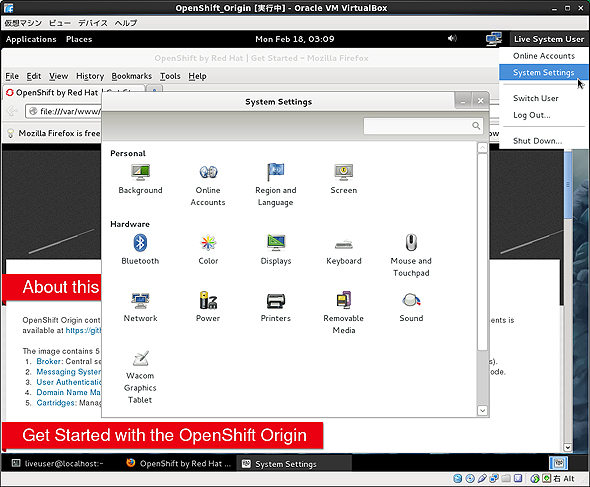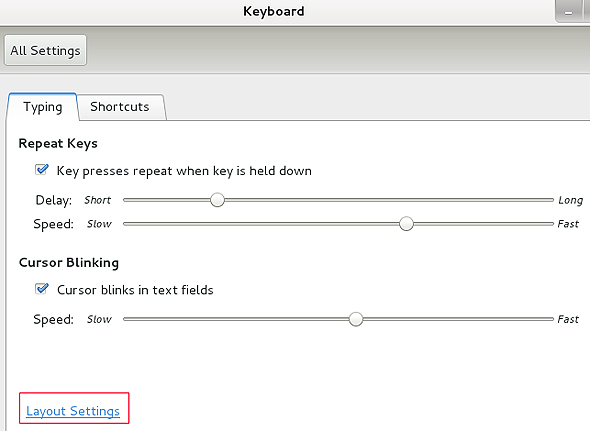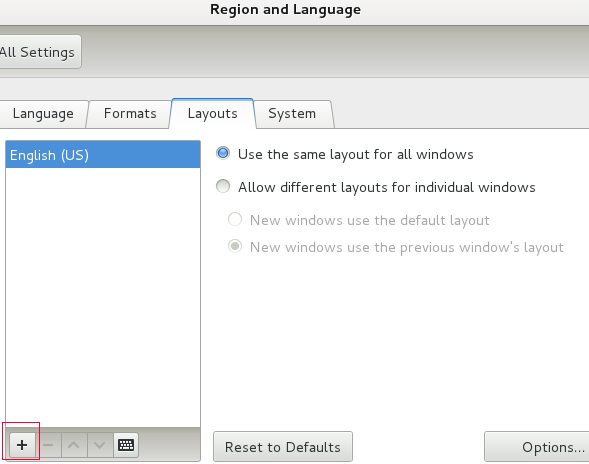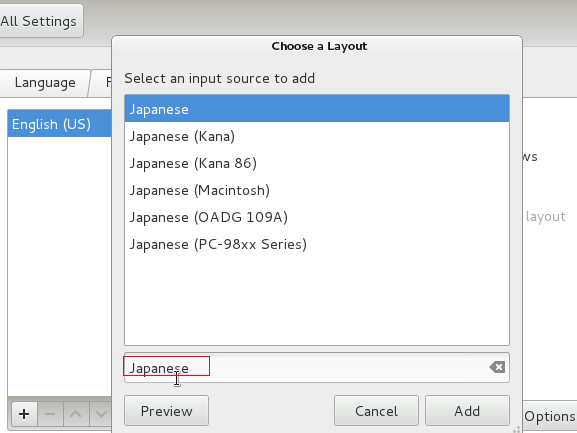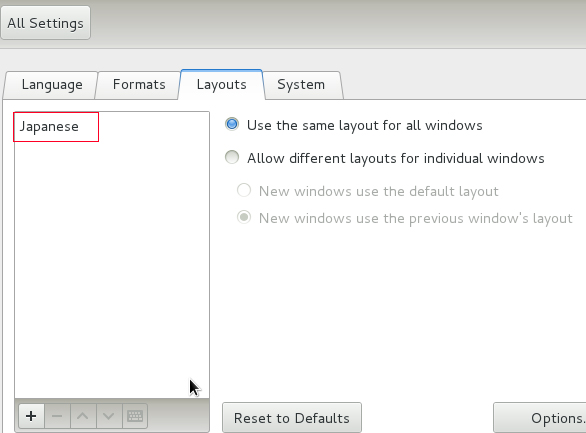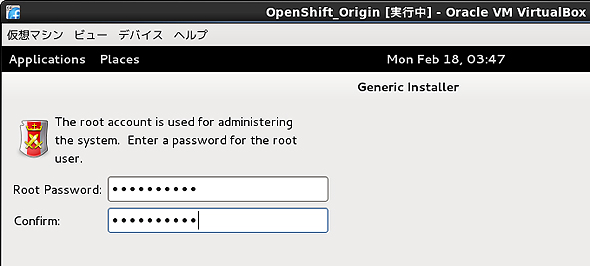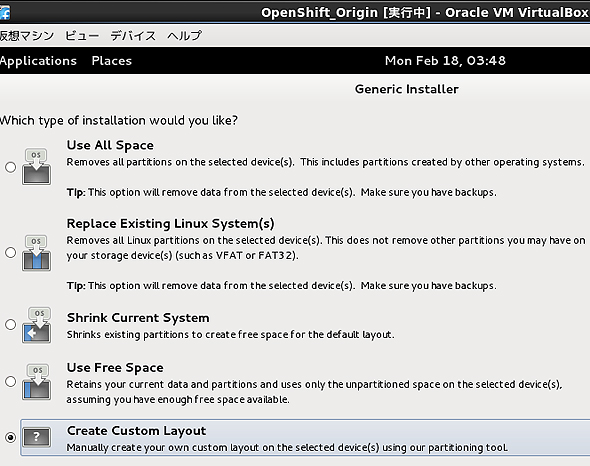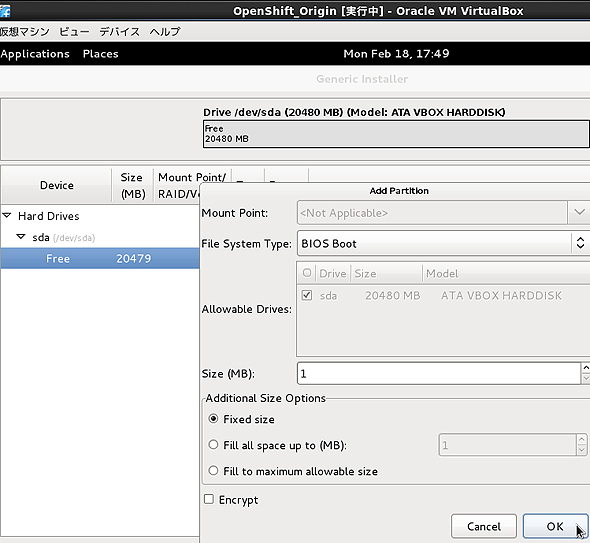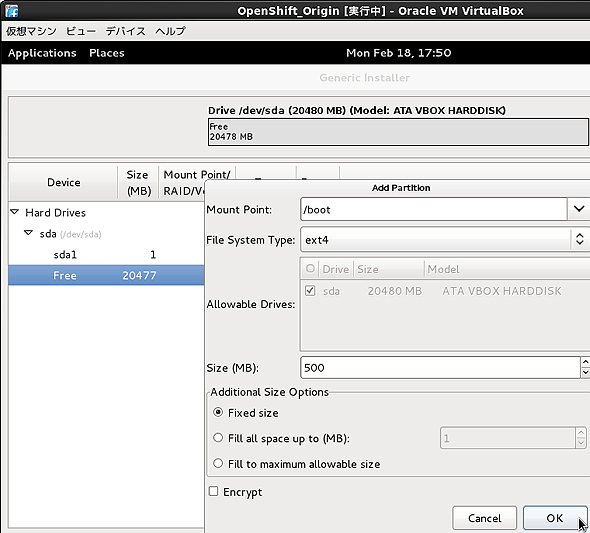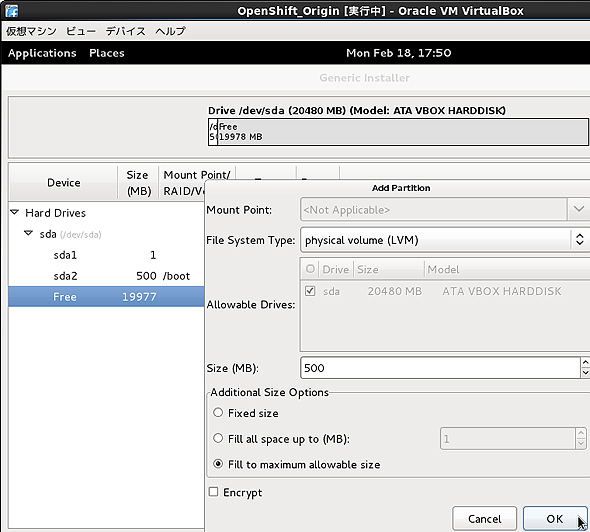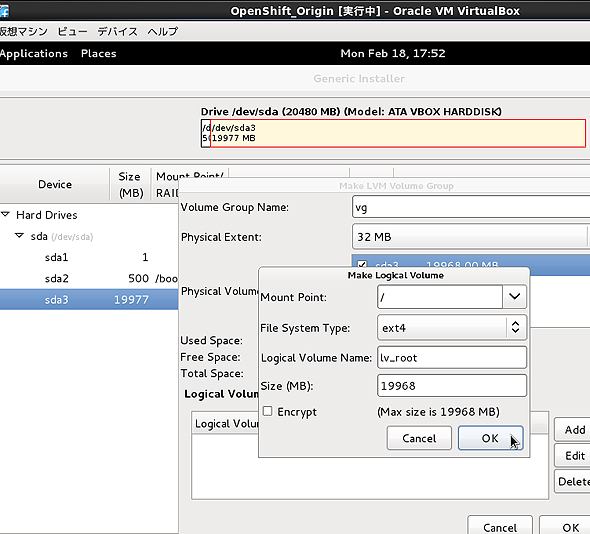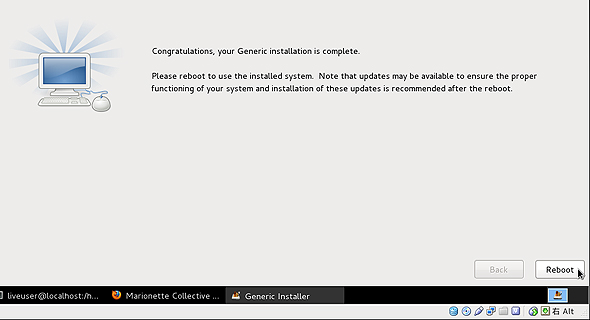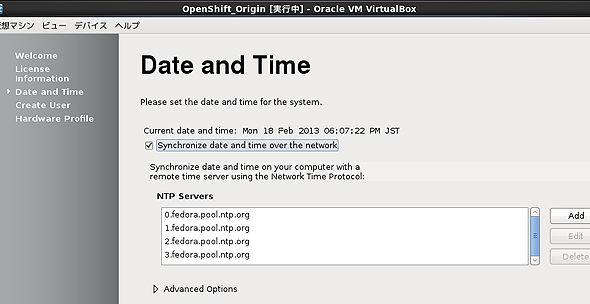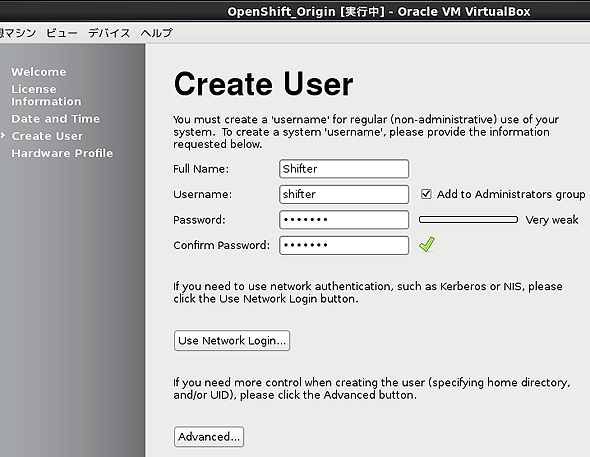“使用”より“構築”で学ぶオープンPaaS「OpenShift」:DevOps時代のJavaプログラマのためのオープンクラウド入門(1)(3/5 ページ)
オープンなクラウドで重要性を増すJava。DevOps時代のJavaプログラマはアプリケーション開発者(Dev)もデプロイや運用(Ops)面におけるクラウド/インフラ技術への幅広い理解が必要となる。本連載では、さまざまなオープンクラウド技術を紹介していく。初回は、オープンソースのPaaSであるOpenShiftを紹介。どんな技術を使ってPaaSが実装されているのかを理解しよう
LiveCDの起動
LiveCDから起動すると、キーボードのレイアウトは英語となっていますから、日本語キーボードを使っている場合は、キーボードのレイアウトを設定しましょう。
キーボードのレイアウトを設定するには、次のようにします。
右上のメニューから[Live System User]→[System Settings]と指定し、[System Setting]の画面を表示します。
[Keyboard]をクリックして、[Keyboard]の設定画面を表示し、[Layout Settings]をクリックします。
表示された画面で、左下の[+]をクリックすると設定画面が表示されます。
下のテキストフィールドへ「Japanese」と入力すると、候補が表示されます。
候補から「Japanese」を選択して[Add]をクリックします。[Layouts]の画面が表示され「Japanese」が追加されます。「English」を選択して[-]をクリックして削除します。
これで、OpenShift Origin のシステムを使えるようになりました。Terminal(端末)からコマンドを入力できます。LiveCDモードで起動すると、Live System Userで自動ログインできますし、このユーザーからsuコマンドを使ってrootアカウントにログインすることもできます。その際にパスワードは必要ありません。
仮想マシンへのインストール
LiveCDをそのまま使うこともできますが、ゲスト仮想マシンの仮想ハードディスクへインストールをすると、よりいろいろなことを調査できます。起動されている端末をアクティブにして、次のように入力をします。
$ xhost + $ su # liveinst
「liveinst」コマンドを入力すると、Fedoraのインストールウィザードが始まるので、指示に従ってインストールをします。rootのパスワードには「passmaster」と入力します。
ディスクのパーティションについては、[Create Custom Layout]を選んで、以降のようにカスタマイズします。
使用するディスクを選択して、「BIOS Boot」「/boot」「/」のパーティションを用意します。
- [Create]→[Standard Partition]→[BIOS Boot]→1MB
- [Create]→[Standard Partition]→[/boot]→[ext4]→500MB
- [Create]→[LVM Physical Volume]→[Maximum allowable size]
「/」については、[LVM Physical Volume]を選択して「LVM Volume Group」として作成した「vg」を選んで、「lv_root」というラベルを付けます。
- [Create]→[LVM Volume Group]→[vg]
- [Add]→[/]→[lv_root]
ディスクのレイアウトを書き込むと警告が出ますが、気にせず先に進み、Confirmのダイアログで[Write Changes to Disk]を指定します。後は、そのままウィザードに従います。最後まで行ったら、再起動をします。再起動する際には、CDデバイスからLiveCDのISOディスクファイルを除去しておきます。
マシンが再起動をすると、インストールの続きになります。[Date and Time]ではネットワークを使って時刻同期をするようにしておくと良いでしょう。
ユーザーを追加する画面では、Shifterユーザーを下記のように登録します。管理者グループへ追加するのを忘れないようにしてください。
- Full Name:Shifter
- Username:shifter (Add to administrators group)
- Password:shifter
インストールが完了すると、shifterアカウントでOpenShift Originにログインできるようになります。
なお、指示通りにパスワードを指定してあれば、suコマンドを使ってrootになる際のパスワードは「passmaster」、shifterでsudoコマンドを使う際のパスワードは「shifter」、rhcコマンドを使う際のパスワードは「admin」となります。
ログインすると、端末とFirefoxが起動した状態になります。端末を使って、Ruby updatesとOpenShift live setupを無効にします。
$ sudo sed -i -e \ '/gpgkey=/aexclude=ruby ruby-devel ruby-irb ruby-libs ruby-rdoc' \ /etc/yum.repos.d/fedora-updates.repo $ su # chkconfig httpd on # service httpd start # chkconfig stickshift-broker on # service stickshift-broker start # chkconfig --del livesys # chkconfig --del livesys-late # chkconfig --del livesys-late-openshift # exit
shifterユーザーのホームディレクトリには「.openshift」ディレクトリがあり、その中に「express.conf」ファイルが用意されています。ファイルの内容を確認すると分かりますが、OpenShift Originのbrokerへアクセスするために必要な情報として、default_rhloginにログイン用アカウント、libra_serverに接続先のサーバが指定されています(コメントは省略しています)。
$ cat ~/.openshift/express.conf default_rhlogin=admin libra_server=localhost
設定が終わったら、ここで再起動をしておきましょう。
Copyright © ITmedia, Inc. All Rights Reserved.