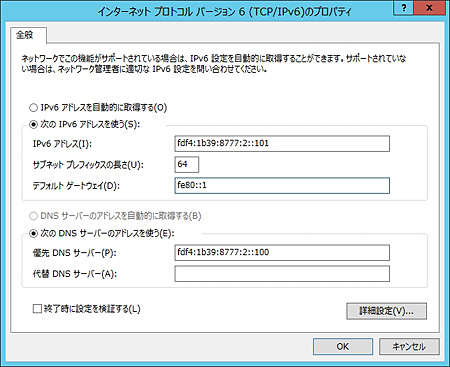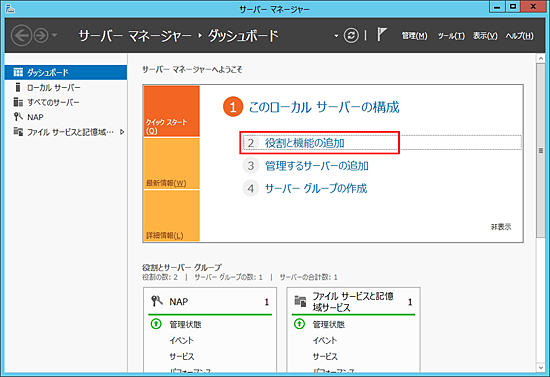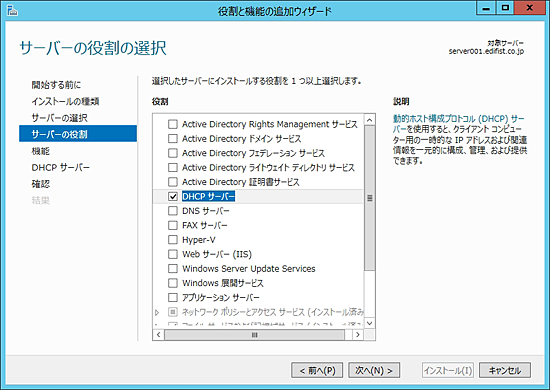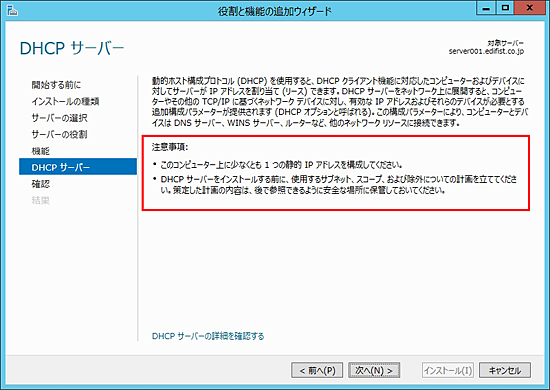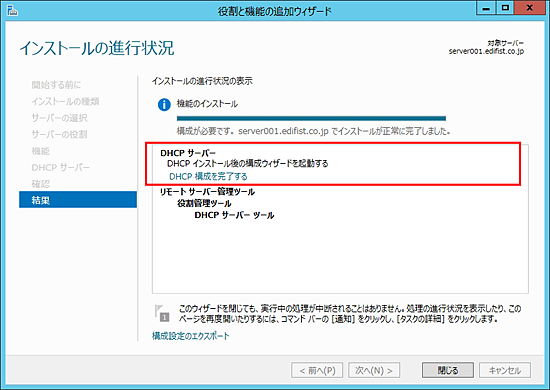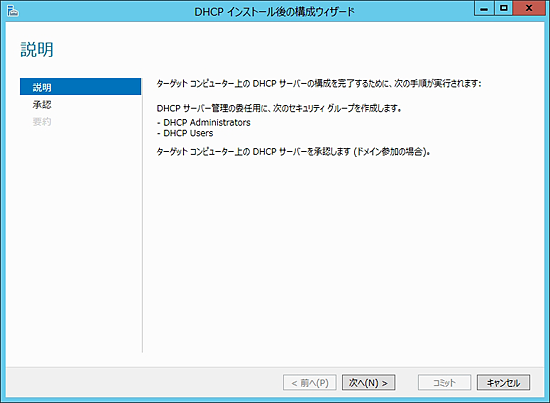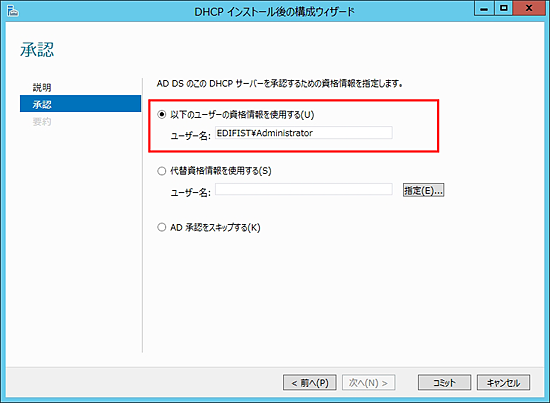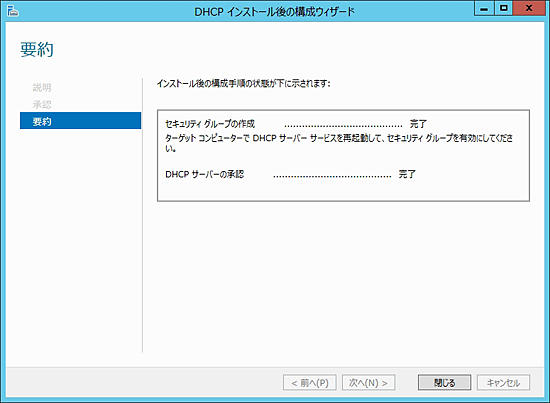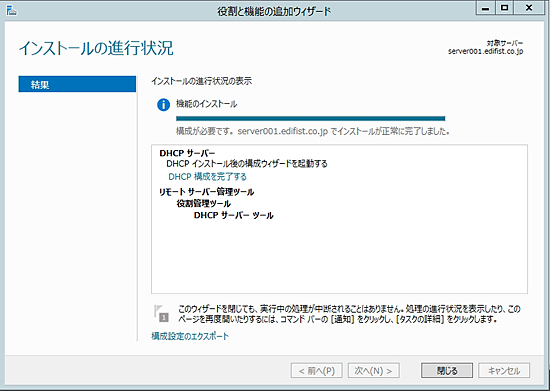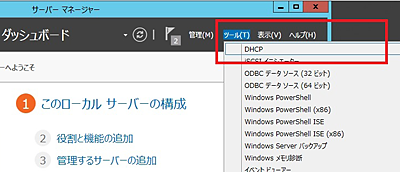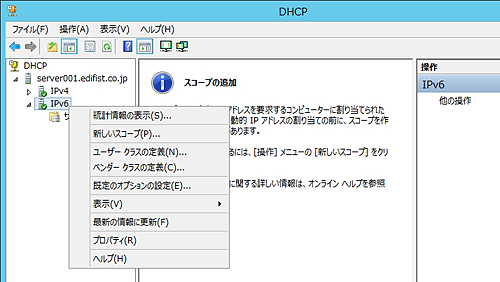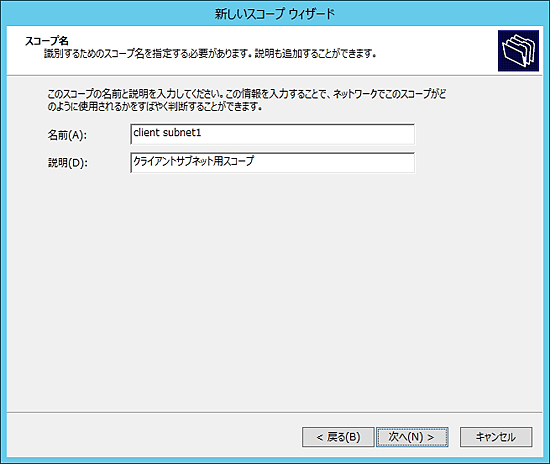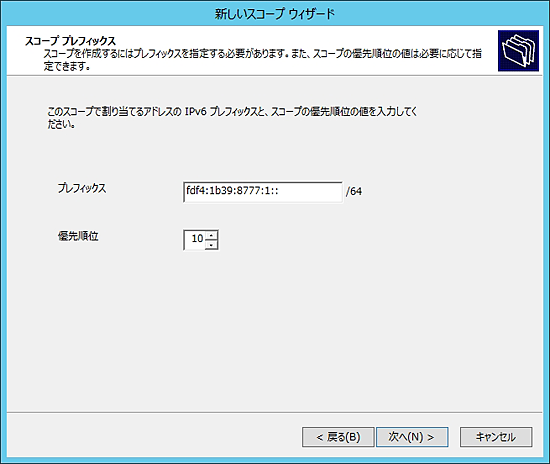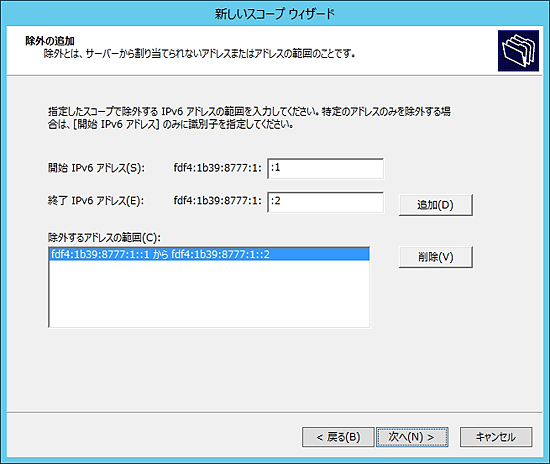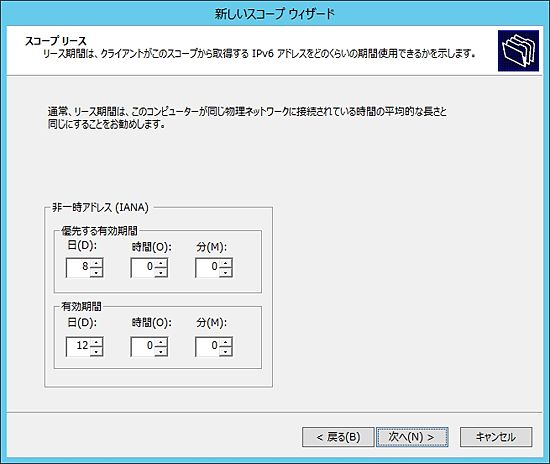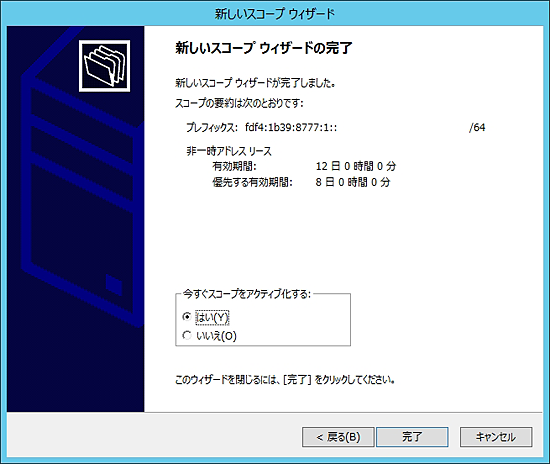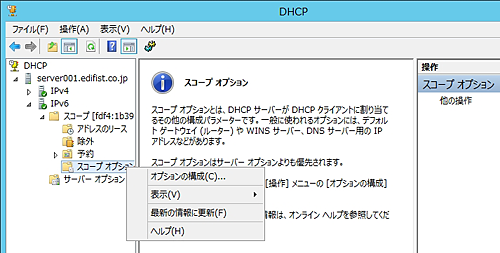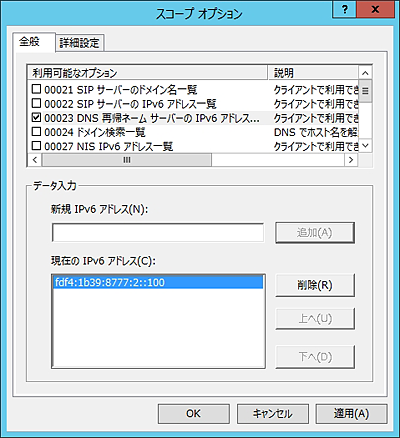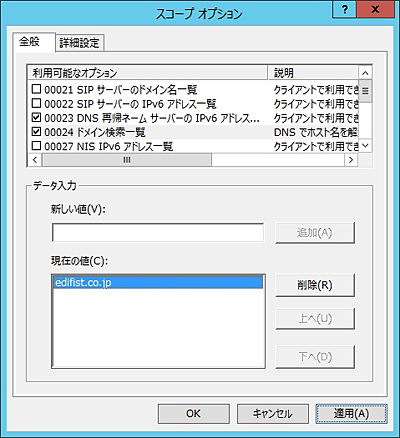DHCPv6サーバの導入:Windows Server 2012 ×「ちょっとだけ連携」でネットワーク管理を便利に(9)(2/3 ページ)
デュアルスタック環境でのDNSによる名前解決についてポイントや注意点を確認した前回に続き、今回は、DHCPv6を使ったステートフル自動構成とステートレスDHCPv6について確認しましょう。
DHCPv6サーバとクライアントの構築
DHCPv6サーバ機能には、Windows Serverと、シスコのルータやレイヤ3スイッチが対応していますが、本稿ではGUIで管理を行うことを想定し、Windows Server 2012を使用します。WindowsのDHCPサーバの構成は、次の3つのステップで行います。
(1)DHCPサーバのIPv6アドレス手動設定
(2)DHCPサーバのインストール
(3)IPv6のスコープの作成とオプションの設定
また、前回クライアントコンピュータのIPv6設定を手動設定に変更しているため、これを自動にする必要もあります。
(1)DHCPサーバのIPv6アドレス手動構成
DHCPv6サーバには手動でIPv6を割り当てる必要があるため、DHCPサーバ機能をインストールする準備として、server001のIPv6アドレスを手動で設定します。
1. server001でedifist.co.jpドメインのAdministratorとしてサインインし、[コントロールパネル]−[ネットワークの状態とタスクの表示]をクリックします。
2. [アダプターの設定の変更]をクリックします。
3. [イーサネット]を右クリックし、[プロパティ]をクリックします。
4. [インターネットプロトコルバージョン6(TCP/IPv6)]を選択し、[プロパティ]をクリックします。
5. [次のIPv6アドレスを使う]と[次のDNSサーバーのアドレスを使う]をオンにし、[IPv6アドレス]、[サブネットプレフィックスの長さ]、[デフォルトゲートウェイ][優先DNSサーバー]を指定します。
IPv6では、デフォルトゲートウェイに、レイヤ3デバイスのリンクローカルアドレスを指定します。第6回で、レイヤ3デバイスのリンクローカルアドレスを手動で分かりやすい値(fe80::1)にしているため、デフォルトゲートウェイの手動構成が簡単にできます。
6. [OK]をクリックします。
7. [OK]をクリックします。再起動を要求するメッセージが表示された場合は、メッセージに従い再起動をします。
(2)DHCPサーバのインストール
次に、以下の手順でDHCPサーバ機能をインストールします。
1. server001でedifist.co.jpドメインのAdministratorとしてサインインし、管理ツール[サーバーマネージャー]を起動します。
2. [(2)役割と機能の追加]をクリックします。
3. [役割と機能の追加ウィザード]が起動します。[開始する前に]ウインドウが表示されたら、[次へ]をクリックします。
4. [インストールの種類の選択]ウインドウで、[役割ベースまたは機能ベースのインストール]を選択し、[次へ]をクリックします。
5. [対象サーバーの選択]ウインドウで、server001.edifist.co.jpを選択し、[次へ]をクリックします。
6. [サーバーの役割の選択]ウインドウで、[DHCPサーバー]のチェックボックスをクリックします。依存関係チェックが実行され、[DHCPサーバーに必要な機能を追加しますか?]というウインドウが表示されたら、[機能の追加]をクリックします。その後、[次へ]をクリックします。
7. [機能の選択]ウインドウでは、追加する機能は無いため、デフォルトの状態で[次へ]をクリックします。
8. [DHCP]サーバウインドウで、[次へ]をクリックします。この画面では設定することはありません。注意事項として、DHCPサーバには手動でIPv6アドレスを割り当てる必要があることが書かれています。
9. [インストールオプションの確認]ウインドウで、[インストール]をクリックします。
10. インストールが完了したら、[DHCP構成を完了する]をクリックします。
11.[説明]ウインドウの内容を確認し、[次へ]をクリックします。
Windows Serverでは、DHCPサーバをインストールすると、「DHCP Administrators(DHCPサーバサービスに対する管理権限がある)」と「DHCP Users(DHCPサーバサービスの設定や状態への読み取り権限がある)」という2つのグループが作成されます。DHCPサーバの管理を任せたいユーザーをいずれかのグループのメンバーにすると、DHCPサーバの管理権限だけを与えることができます。
12. [承認]ウインドウで、[以下のユーザーの資格情報を使用する]を選択し、[コミット]をクリックします。このウインドウでは、DHCPサーバを承認する権限を持つユーザーを指定する必要があります。ドメインのAdministratorとしてログオンしていなかった場合は、ここで[代替資格情報を使用する]を選択し、ドメインのAdministratorを指定します。
DHCPサーバの承認とはWindows固有の機能で、勝手にDHCPサーバを構築しても、Active Directoryの管理者に承認されるまではサービスを提供できないようにするためのものです。承認を行えるのは、Active DirectoryのEnterprise Adminsグループのユーザーだけで、デフォルトではフォレスト内に最初に作成したドメインのAdministratorがこのグループのメンバーになっています。
13. [要約]ウインドウで、セキュリティグループの作成とDHCPサーバの承認が完了したことを確認し、[閉じる]をクリックします。
14.[インストールの進行状況]ウインドウで、[閉じる]をクリックします。
以上で、DHCPサーバ機能のインストールは完了です。次のステップでは、スコープの作成を行います。
(3)IPv6のスコープの作成とオプションの構成
サーバ側の最後の準備として、IPv6のスコープとスコープオプションを構成します。スコープとは、DHCPクライアントにリースするためのアドレス範囲や、リース期間などの定義のことで、サブネット単位で作成する必要があります。また、DNSサーバのIPアドレスなどのオプション構成は、スコープオプションとして設定しておくと、アドレスと一緒にリースできます。
1. 管理ツール[サーバーマネージャー]で、[ツール]−[DHCP]を選択し、管理ツール[DHCP]を起動します。
2. 管理ツール[DHCP]で、[IPv6]を右クリックし、[新しいスコープ]を選択します。
3. [新しいスコープウィザード]が起動するため、[次へ]をクリックします。
4. [スコープ名]ウインドウで、作成中のスコープに対する名前を入力し、[次へ]をクリックします。
5. [スコーププレフィックス]ウインドウで、クライアント側サブネットのネットワークプレフィックスと、優先順位を指定し、[次へ]をクリックします。
6. [除外の追加]では、リース対象から除外したいアドレスを指定します。サーバやネットワークデバイスに手動で割り当てているアドレスなどを指定するとよいでしょう。ここでは、fdf4:1b39:8777:1::1/64(L3SW1)と、fdf4:1b39:8777:1::2/64(L2SW1)を除外対象にします。指定後、[追加]をクリックします。[除外するアドレスの範囲]に指定したアドレスが追加されたら、[次へ]をクリックします。
7. [スコープリース]ウインドウで、リース期間を指定し、[次へ]をクリックします。
8. [新しいスコープウィザードの完了]ウインドウで、[今すぐスコープをアクティブ化する]をオンにし、[完了]をクリックします。DHCPサーバの残りの設定が完了するまで、アドレスのリースをしたくない場合は、ここでアクティブ化はせずに、すべての設定を行ってから手動でアクティブ化することもできます。
9. [IPv6]の[スコープ]を展開し、[スコープオプション]を右クリックして[オプションの構成]を選択します。
10. [スコープオプション]ウインドウで、[00023 DNS再帰ネームサーバーのIPv6アドレス一覧]をオンにし、[新規IPv6アドレス]にDNSサーバ(dc001)のIPv6アドレスを指定します。入力後、[追加]をクリックします。
11. 必要に応じて、[00024 ドメイン検索一覧]をオンにし、クライアントがドメイン名を省略したときに、自動的に補完するドメイン名を指定します。指定後、[OK]をクリックします。
12. スコープはサブネット単位で作成する必要があるため、同様の手順でサーバ側サブネットのスコープも作成し、スコープオプションを設定します。
次に、client01のIPv6アドレス設定を、DHCPv6クライアントである「自動取得」に変更します(注1)。
注1:WindowsのデフォルトのIPv6設定は「自動取得」ですが、前回Client01でDNSサーバのIPv6アドレスを手動構成にするため、デフォルト設定を変更しています。
1. client01で、[コントロールパネル]−[ネットワークの状態とタスクの表示]−[アダプターの設定の変更]をクリックします。
2. [イーサネット]を右クリックし、[プロパティ]をクリックします。
3. [インターネットプロトコルバージョン6(TCP/IPv6)]を選択し、[プロパティ]をクリックします。
4. [IPv6アドレスを自動的に取得する]と[次のDNSサーバーのIPアドレスを使う]を選択します。
5. [OK]をクリックします。
6. [閉じる]をクリックします。
これで、Windows側の設定はすべて完了しました。次ページからはレイヤ3デバイスの設定を行います。
Copyright © ITmedia, Inc. All Rights Reserved.