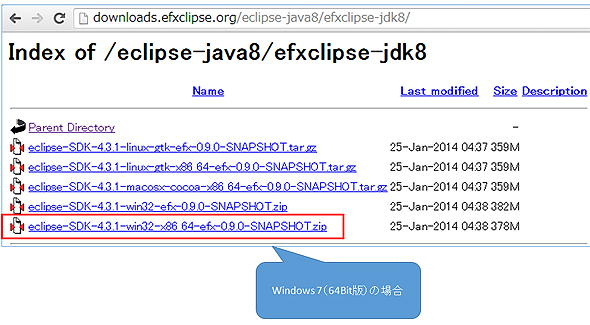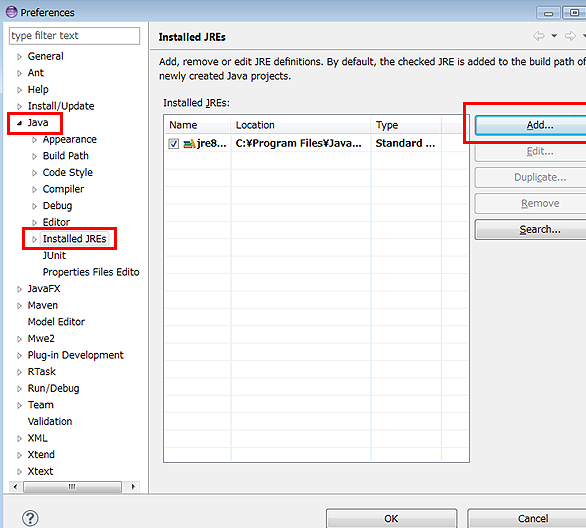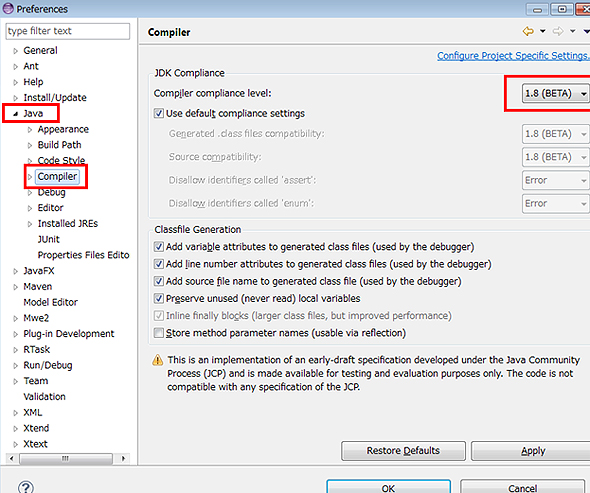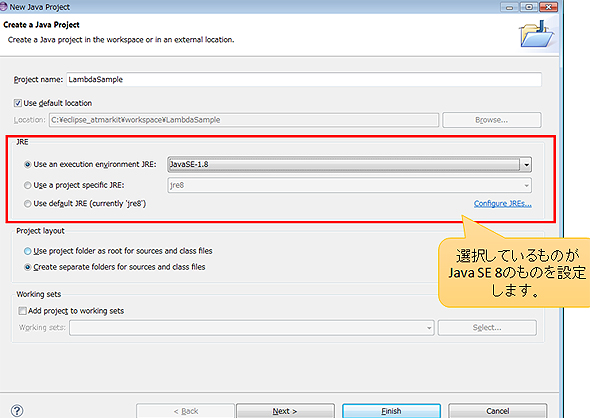初心者のためのJavaラムダ式入門とJDKのインストール、IDEの環境構築:Java 8はラムダ式でここまで変わる(1)(4/4 ページ)
本連載では、今までJavaの経験はあっても「ラムダ式は、まだ知らない」という人を対象にラムダ式について解説していきます。初回は、ラムダ式の概要と利点、必要性、JDK 8のセットアップ、NetBeans、IntelliJ IDEA、Eclipseの環境構築について。
Eclipse Luna(4.4)からJava 8がサポート(2014年7月16日追記)
2014年6月25日にリリースされたEclipse Luna(4.4)からJava 8がサポートされるようになりました。Eclipse Luna以降のEclipseを使う場合は、そのままでJava 8が使えるようになります。
Eclipse 4.3.2のJava 8サポートパッチ(2014年4月7日追記)
2014年4月追記執筆時現在、Java 8のサポートをしている下記「e(fx)clipse」のリンクは切れています。変わりにEclipse 4.3.2(コードネーム「Kepler」)のJava 8のサポートパッチが入手可能です。Eclipseを使う方は次の手順でJava 8のサポートパッチを追加できます(※Eclipseの日本語化をしていない状態で実行しています)。
まず、Eclipseのメニューより[Help]→[Install New Software...]で[Add...]ボタンをクリックします。
次に、[Location]に次のURLを入力してください(※[Name]は好きな名前でかまいません)。
最後に、「Eclipse Java 8 Support(for Kepler SR2)」にチェックを入れてインストールを続けてください(※途中でライセンス契約の同意が求められます。同意する場合はチェックを入れて処理を続けてください)。
Eclipseの「e(fx)clipse」プラグインの環境構築
下記のURLよりJDK 8をサポートした「e(fx)clipse」のZIPファイルをダウンロードします。
ダウンロードしたらそのファイルを解凍し任意の場所に配置します。ただしWindows 7の[すべて展開する]を使って解凍した際は途中でエラーになる場合もあるので、その場合は他の解凍ソフトを使って解凍してください。
解凍後、Eclipseを起動します。起動したら上部のメニューより[Window]→[Preferences]を選択して[Preferences]ダイアログを開きます。ダイアログが開いたら左側にある[Java]→[Installed JREs]を選択しJRE 8があることを確認します。JRE 8がない場合は右側の[Add]ボタンよりJRE 8を追加します。
次にコンパイル時のレベルをJava SE 8にするために[Preferences]ダイアログのCompilerを選択します。そこで[Compiler compliance level]が「1.8」になっていることを確認してください。なっていない場合は「1.8」を設定します。
これでラムダ式のプログラムを実行できる環境は整いました。ラムダ式のプログラムが実行できるか確認するために新しいプロジェクトを作成します。その際に使用するJREを選択する個所があるので、そこにJava SE 8のものを設定してください。
プロジェクトを作成したら先ほどのサンプル「Sample.java」を配置し実行してラムダ式のプログラムが実行できるか確認してください。ファイルを実行するためには実行したいファイルを右クリックし、[Run As]→[Java Application]を選択するとmainメソッドの処理が実行されます。
次回は、Javaラムダ式の表記法
今回はラムダ式が実行できる環境を構築し、簡単なサンプルが実行できるところまで見てきました。次回は、実際にラムダ式を記述できるようにラムダ式の表記法について見ていきます。ご期待ください。
著者プロフィール
長谷川 智之(はせがわ ともゆき)
株式会社ビーブレイクシステムズ開発部所属。
社内サークル執筆チーム在籍。
主な執筆。
@IT連載『Javaの常識を変えるPlay framework入門』
日経ソフトウェア連載『コツコツ学ぶAndroidネイティブアプリ開発教室』
Copyright © ITmedia, Inc. All Rights Reserved.
関連記事
 JavaOne Tokyo 2012まとめレポート(後編):ラムダ式、JAR脱獄、JavaScript/■■Node.jsに接近するJDK 8、そして9へ
JavaOne Tokyo 2012まとめレポート(後編):ラムダ式、JAR脱獄、JavaScript/■■Node.jsに接近するJDK 8、そして9へ
JDK 8の新機能のうち、Lambda、Jigsaw、Nashorhについて解説した講演を詳細にレポートする。そしてJava SE 9はどうなる? スケーラブルで関数型でオブジェクト指向なScala入門(4):基本的なパターンマッチとScalaで重要な“関数”
スケーラブルで関数型でオブジェクト指向なScala入門(4):基本的なパターンマッチとScalaで重要な“関数”
match構文、関数の定義と呼び出し、高階関数、プレイスホルダ構文、部分適用、クロージャなどを紹介します- 「Javaに並列処理と関数型言語の要素を」、ティム・ブレイ氏
- いよいよ始まるRuby 1.9への移行:関数型っぽくなったRuby 1.9
 WebSocketやREST APIのサポート強化:Java 8&Java EE 7に対応した「Spring Framework 4.0」正式版リリース
WebSocketやREST APIのサポート強化:Java 8&Java EE 7に対応した「Spring Framework 4.0」正式版リリース
米Pivotalは2013年12月12日、オープンソースのJavaアプリケーションフレームワーク「Spring Framework 4.0」の正式版をリリースした。 JDK 8、TLS 1.2がデフォルトに
JDK 8、TLS 1.2がデフォルトに
Javaの通信暗号化もTSL 1.2に。基本的に後方互換性は維持するが、一部影響がある場合もあるという。- .NET開発『虎の巻』:C#ラムダ式 基礎文法最速マスター
ラムダ式(C#)の基礎文法を、短い説明と簡単なコードで簡潔にまとめる。「ラムダ式、どう書くんだっけ?」という場合の簡易リファレンスとして活用できる - .NET開発『虎の巻』:VBラムダ式 基礎文法最速マスター
今度はVB。ラムダ式の基礎文法を、短い説明と簡単なコードでまとめる。「ラムダ式、どう書くんだっけ?」という場合の簡易リファレンスとして活用できる - 特集:C#開発者のためのF#入門(前編):F#で初めての関数型プログラミング
アルゴリズム実装などに威力を発揮する、関数型プログラミングの基礎やF#言語の特徴を解説。C#開発者なら、ここから始めよう!  Gaucheでメタプログラミング(1):ちょっと変わったLisp入門
Gaucheでメタプログラミング(1):ちょっと変わったLisp入門
Lispの一種であるScheme。いくつかある処理系の中でも気軽にスクリプトを書けるGaucheでLispの世界を体験してみよう