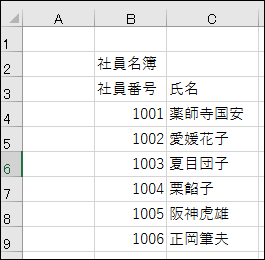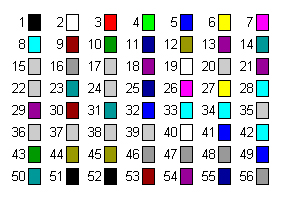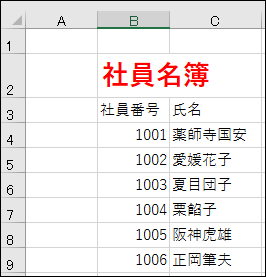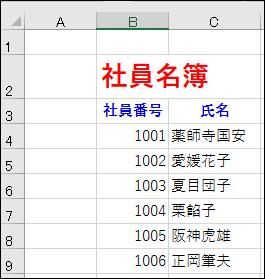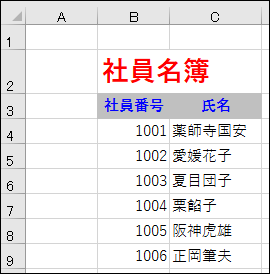セルの数値、フォント、文字位置、背景色、けい線など表示形式/書式設定の使い方:Excelマクロ/VBAで始める業務自動化プログラミング入門(5)(2/4 ページ)
プログラミング初心者を対象にExcelマクロ/VBAを使った業務自動化プログラムの作り方を一から解説します。今回は、セルの数値、フォント、文字位置、背景色、けい線など表示形式/書式設定の使い方に加え、書式の削除方法や形式を指定して貼り付けする方法も解説します【Windows 10、Excel 2016に対応】。
セルのフォント書式設定
次に、セルに入力されたデータの「フォントの種類」「フォントサイズ」「フォントの文字色」「セルの塗りつぶし」「フォントの斜体」「フォントの太字」などを設定してみよう。
まず、図3のデータの「社員名簿」というセルのデータの、「書体」「文字サイズ」「文字色」を変えてみよう。
単にデータだけであっても、無味乾燥な数字だけの羅列ではなく、ちゃんと書式が設定されたデータは、見栄えも良いし、プレゼンテーションの資料としても十分に利用できる。書式設定をマクロ化しておくと、格段にデータの見栄えが良くなり、上司からの受けも良くなること、確実である。
マクロはリスト2のようになる。
Sub セルのフォントに関する書式設定()
With Range("B2").Font
.Name = "游ゴシック"
.Size = 20
.ColorIndex = 3
.Bold = True
End With
End Sub
With〜End Withステートメント
ここで初めて出てきた「With」だが、「With」〜「End With」ステートメントを使うと、オブジェクトを省略して記述できる。例えば、上記「.Name」は本来「Range("B2").Font.Name」、「.Size」は本来「Range("B2").Font.Size」と記述するが、同じものを繰り返し書くと、長くなるので面倒だ。「With」〜「End With」内では、プロパティの頭に「.」を付けるが、オブジェクトの指定を省略できるので便利だ。
書体(Name)には「Meirio UI」を指定。文字サイズ(Size)には20を指定。文字色(ColorIndex)には「赤」を表す「3」を指定。どの色がどのColorIndexに該当するかは、図4参照。
太字(Bold)にはTrueを指定して「太字」とする。「太字」以外に「斜体」を表す「Italic」や下線を引く「Underline」がある。Trueを指定することで、これらの書式が適用される。
リスト2を実行すると図5のように表示される。
セルの文字位置に関する書式設定
次に、「社員名簿」と「氏名」の文字位置を「中央揃え」に設定し、文字色を「青」系統色にしてみよう。マクロはリスト3のようになる。
Sub 項目名の文字位置を「中央揃え」にし文字色を青系統色にする()
With Range("B3:C3")
.Font.ColorIndex = 32
.Font.Bold = True
.HorizontalAlignment = xlCenter
End With
End Sub
文字位置(水平位置)を指定するにはHorizontalAlignmentプロパティを指定する。指定する値は表3を参照。
| 定数 | 水平文字位置 |
|---|---|
| xlGeneral | 標準(規定値) |
| xlLeft | 左寄せ |
| xlCenter | 中央揃え |
| xlRight | 右寄せ |
| xlFill | 繰り返し |
| xlJustify | 両端揃え |
| xlCenterAcrossSelection | 選択範囲内で中央 |
| xlDistributed | 均等割り付け |
リスト3を実行すると図6のように項目名が「中央揃え」で「太字」かつ「青」で表示された。
文字位置をそろえるには、表3の水平位置をそろえるHorizontalAlignment以外に、垂直方向をそろえるVerticalAlignmentがある。値は表7を参照。
| 定数 | 垂直文字位置 |
|---|---|
| xlTop | 上詰め |
| xlCenter | 中央揃え(規定値) |
| xlBottom | 下詰め |
| xlJustify | 両端揃え |
| xlDistributed | 均等割り付け |
セルの背景色を設定
セルの背景色を設定するには、Interiorプロパティを使用する。図6の「社員番号」と「氏名」セルの背景色をグレーで塗りつぶすには、リスト4のように記述する。
Sub セルの塗りつぶし()
Range("B3:C3").Interior.ColorIndex = 15
End Sub
指定したセルの背景色は、InteriorオブジェクトのColorIndexプロパティで設定する。ColorIndexに指定する値は、図4参照。
リスト4を実行すると、図7のように表示される。
Copyright © ITmedia, Inc. All Rights Reserved.
関連記事
- Excelマクロ/VBAリファレンス用途別・キーワード別一覧超まとめ
 ピボットテーブルとは何か──「そもそも、何をする機能か」を理解する
ピボットテーブルとは何か──「そもそも、何をする機能か」を理解する
Excelを通じて「ピボットテーブル」の基礎を学び、データ分析を実践するまでを習得する本連載。初回はピボットテーブルの基礎と、「どんなことができるのか」を解説する。 どんなビジネスにも欠かせないリレーショナルデータベースの基礎知識と作り方――テーブル、レコード、フィールド、主キーとは
どんなビジネスにも欠かせないリレーショナルデータベースの基礎知識と作り方――テーブル、レコード、フィールド、主キーとは
Accessを通じて、初心者がリレーショナルデータベースやSQLの基本を学び、データベースを使った簡単なシステムの作り方を習得する本連載。初回はデータベースの基本を理解し、Accessを使い始めてみよう。