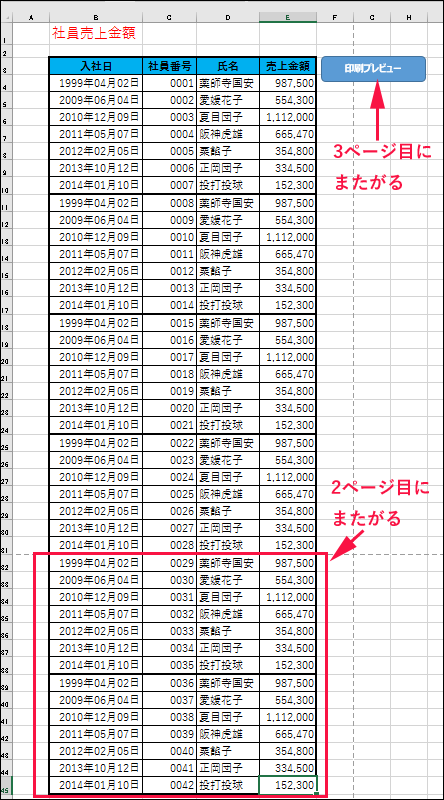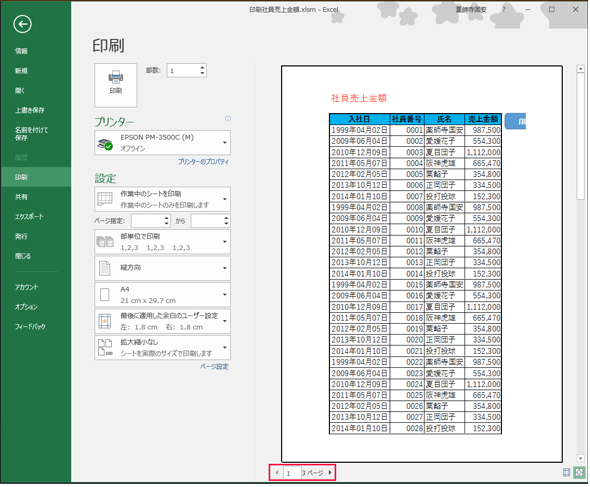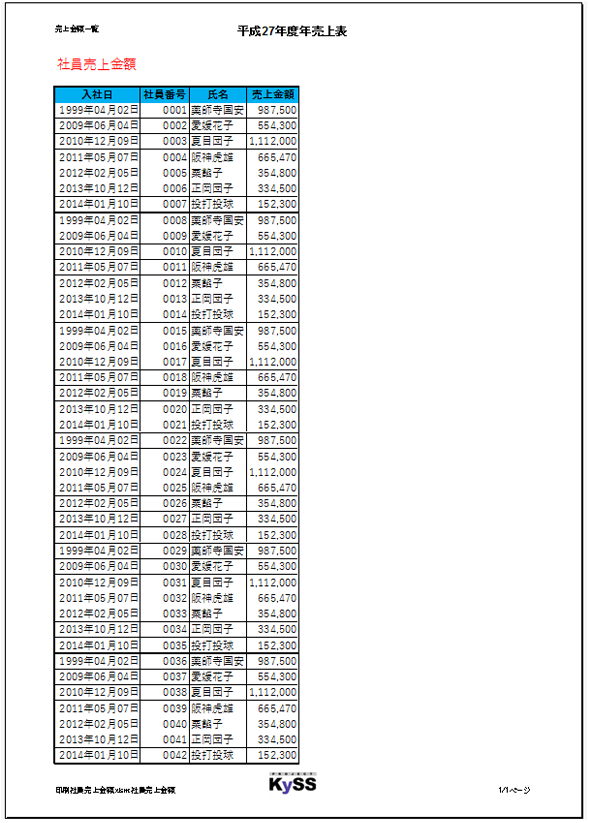連載
Excel印刷でイライラしないためのマクロ基本Tips:Excelマクロ/VBAで始める業務自動化プログラミング入門(11)(3/4 ページ)
途中で切れて2ページ目にずれ込まないように表を1ページに収める方法、印刷時に繰り返し出したいヘッダーやフッターのさまざまな設定、改ページによるずれ込みを防ぐための「印刷範囲」の固定、「印刷タイトル」(見出し)の固定、「印刷プレビュー」の表示、印刷の実行方法などを解説【Windows 10、Excel 2016に対応】。
改ページによるずれ込みを防ぐために、PrintAreaプロパティで「印刷範囲」を固定して表示する設定を行う
印刷範囲を設定するには、PageSetupオブジェクトのPrintAreaプロパティを使用する。使い方はPrintAreaに印刷する範囲を設定するだけなので簡単だ。
図4のような表があったとしよう。これを印刷プレビューで見ると、図2のように[印刷プレビュー]のボタンが途切れて入り、図も最後の方が2ページ目にずれ込んでしまっている。これをそのまま印刷すると、A4用紙3枚に無駄に印刷されてしまう。
この表を[印刷プレビュー]ボタンは外して、A4の用紙1枚に印刷するには、先のPrintAreaプロパティを使うといい。マクロはリスト3のようになる。シート名は「社員売上金額」としている。
Option Explicit
Sub 範囲を指定して印刷()
With Worksheets("社員売上金額").PageSetup
.PrintArea = "B1:E45"
.Orientation = xlPortrait
.Zoom = False
.FitToPagesTall = 1
.FitToPagesWide = 1
.LeftHeader = "売上金額一覧"
.CenterHeader = "&""Meirio UI""&B&18平成27年度年売上表"
.LeftFooter = "&F:&A"
.CenterFooterPicture.Filename = ActiveWorkbook.Path & "\Kyssロゴ.png"
.CenterFooter = "&G"
.RightFooter = "&P/&Nページ"
End With
Worksheets("社員売上金額").PrintPreview
End Sub
リスト3 範囲を設定して印刷
PrintAreaプロパティで[印刷プレビュー]ボタンを印刷範囲から外して設定している。他のプロパティの設定方法は先ほど紹介したものと同じなので、そちらを参照してほしい。
このマクロを[印刷プレビュー]ボタンに登録してクリックすると、図6のように表示される。
Copyright © ITmedia, Inc. All Rights Reserved.
関連記事
- Excelマクロ/VBAリファレンス用途別・キーワード別一覧超まとめ
 ピボットテーブルとは何か──「そもそも、何をする機能か」を理解する
ピボットテーブルとは何か──「そもそも、何をする機能か」を理解する
Excelを通じて「ピボットテーブル」の基礎を学び、データ分析を実践するまでを習得する本連載。初回はピボットテーブルの基礎と、「どんなことができるのか」を解説する。 どんなビジネスにも欠かせないリレーショナルデータベースの基礎知識と作り方――テーブル、レコード、フィールド、主キーとは
どんなビジネスにも欠かせないリレーショナルデータベースの基礎知識と作り方――テーブル、レコード、フィールド、主キーとは
Accessを通じて、初心者がリレーショナルデータベースやSQLの基本を学び、データベースを使った簡単なシステムの作り方を習得する本連載。初回はデータベースの基本を理解し、Accessを使い始めてみよう。