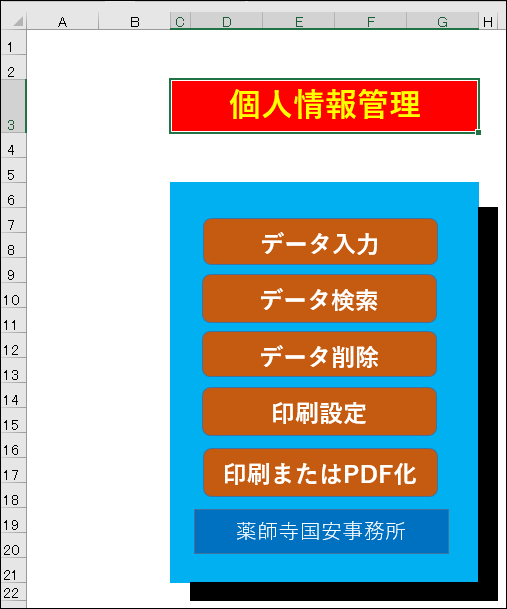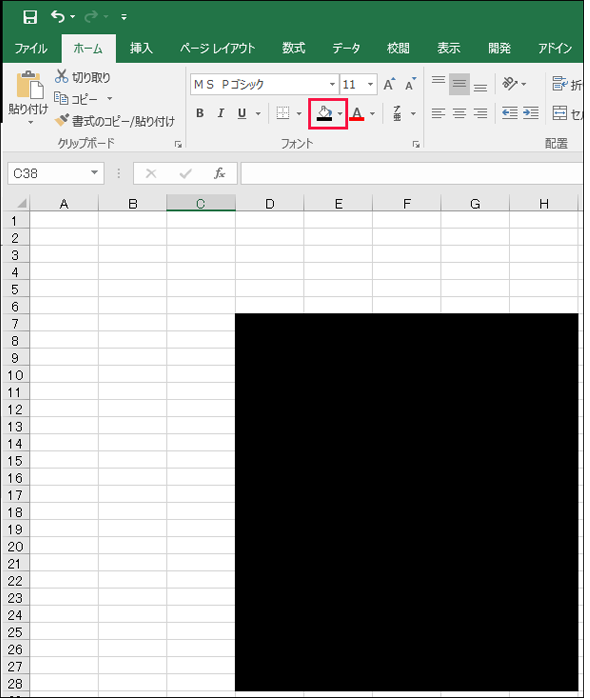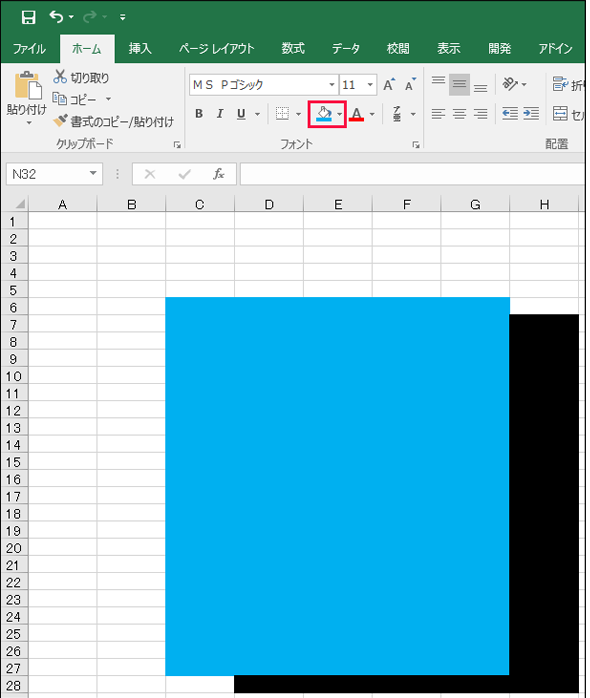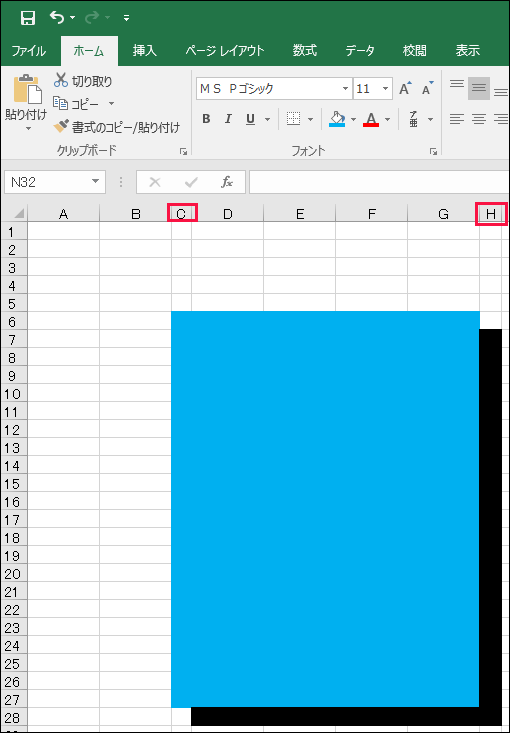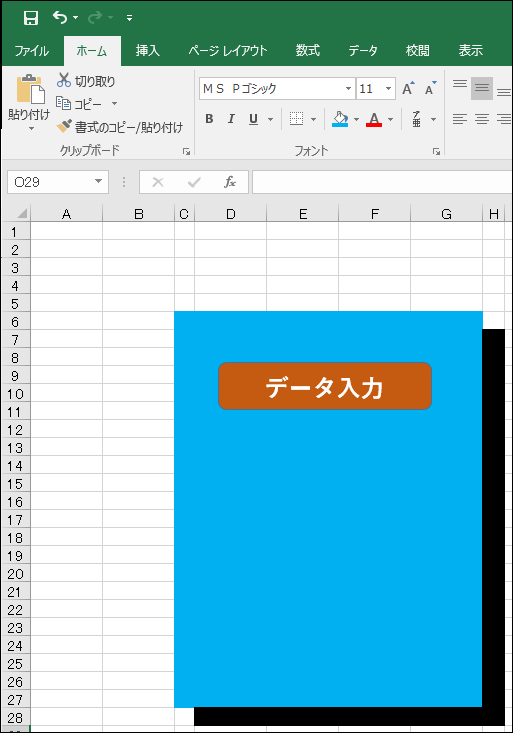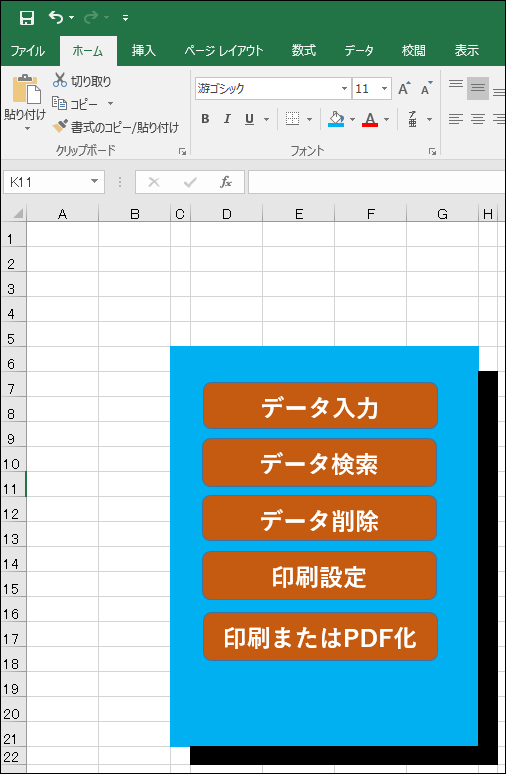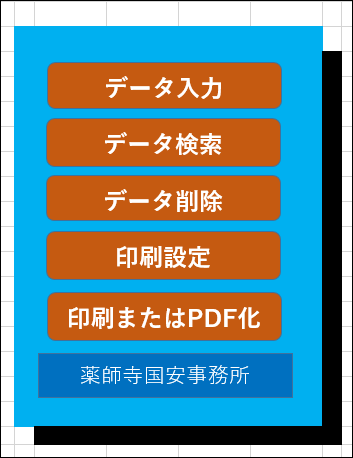Excel操作で日が暮れないようにデータ削除処理とメニュー画面を作る&MsgBox関数の使い方:Excelマクロ/VBAで始める業務自動化プログラミング入門(15)(2/3 ページ)
プログラミング初心者を対象にExcelマクロ/VBAを使った業務自動化プログラムの作り方を一から解説します。応用編の3回目は、不要になったデータを見つけて自動的に削除するマクロの書き方を紹介。MsgBox関数の使い方も引数や戻り値の表とともに解説します【Windows 10、Excel 2016に対応】。
メニュー画面のデザイン
今回作るメニュー画面は連載第13回で紹介した、図4のような画面だ。これはフォームで作っているのではなく、Excelのセルの上に作成している。
連載第13回で作成しておいた「メニュー」シートを選択する。
背景の作成
まず「D7」から「H28」までを選択して背景色を黒で塗りつぶす(図5)。
次に、「C6」から「G27」までを選択して青系統色で背景を塗りつぶす(図6)。
次に、C列とH列の幅を半分よりやや小さめに縮める(図7)。
これで土台は完成だ。
メニューボタンの作成
次に、Excelメニューの[挿入]→[図形]と選択して、「角丸四角形」を5個配置する。一番下には、「正方形/長方形」を1個配置する。「角丸四角形」は1個配置して、「書体」や「文字サイズ」を適当な値に指定して、選択し、コピー&ペーストしていくと早い。
書体には「游ゴシック」、文字サイズには「18」、太字とし、文字を「中央揃え」にし、背景色を茶色に指定し、「データ入力」と記述したのが図8だ。
この状態から、「角丸四角形」を選択してコピー&ペーストして4個配置する。表面の文字も図9のように指定する。
最後に「正方形/長方形」を配置して、「書体」「文字サイズ」を指定し、背景色に「青系統色」を指定した。名前には適当な名称を入れる。ここでは、「薬師寺国安事務所」とした(図10)。
Copyright © ITmedia, Inc. All Rights Reserved.
関連記事
- Excelマクロ/VBAリファレンス用途別・キーワード別一覧超まとめ
 ピボットテーブルとは何か──「そもそも、何をする機能か」を理解する
ピボットテーブルとは何か──「そもそも、何をする機能か」を理解する
Excelを通じて「ピボットテーブル」の基礎を学び、データ分析を実践するまでを習得する本連載。初回はピボットテーブルの基礎と、「どんなことができるのか」を解説する。 どんなビジネスにも欠かせないリレーショナルデータベースの基礎知識と作り方――テーブル、レコード、フィールド、主キーとは
どんなビジネスにも欠かせないリレーショナルデータベースの基礎知識と作り方――テーブル、レコード、フィールド、主キーとは
Accessを通じて、初心者がリレーショナルデータベースやSQLの基本を学び、データベースを使った簡単なシステムの作り方を習得する本連載。初回はデータベースの基本を理解し、Accessを使い始めてみよう。