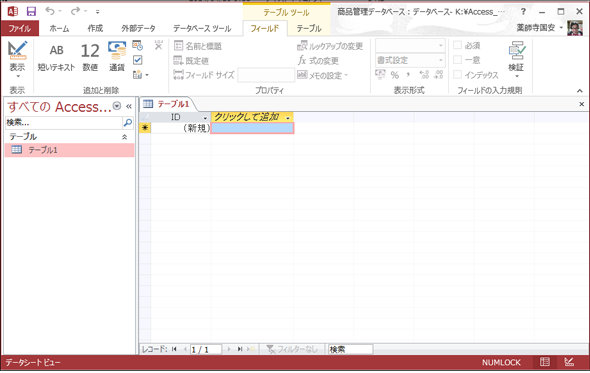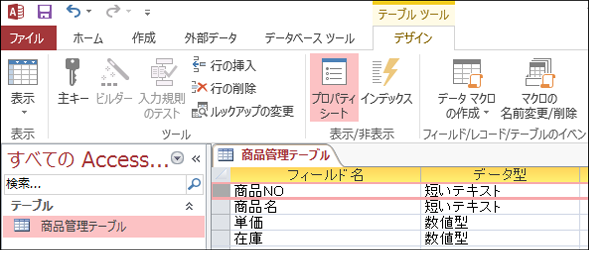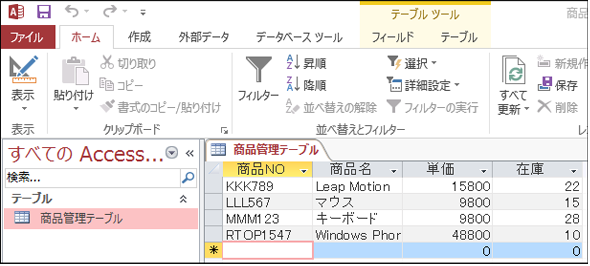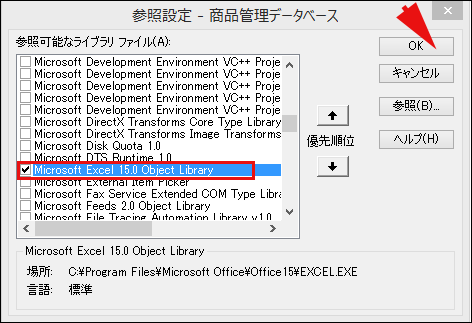AccessからExcelに接続して開く方法&Accessで作成したデータをExcelに出力する方法で学ぶ、連携VBAの基本:VBA/マクロ便利Tips(1/2 ページ)
業務効率化に役立つVBA/マクロのさまざまなTipsをコード例を交えて紹介していきます。今回は、AccessとExcelをVBAで連携する設定や、AccessからExcelに接続して開く方法、Accessで作成したデータをExcelに出力するDoCmd.TransferSpreadsheetメソッドの使い方などについて解説。
今回から数回にわたり、AccessとExcelを連携するVBAのTipsを紹介する。
AccessからExcelのデータを操作したり、ExcelからAccessのデータを操作したりすることができれば、実際の業務において作業効率が格段に上がると思われる。お互いの連携方法を、簡単なサンプルを交えながら紹介していく。
本稿では、これから使用していくデータベースを作成する方法と、「AccessからExcelを起動する」Tipsと「AccessのデータをExcelに取り込む」Tipsの2つを紹介しよう。
Access VBAやAccessそのものの基本については、連載「Access VBAで学ぶ初心者のためのデータベース/SQL超入門」を参照してほしい。
新規でAccessのデータベース/テーブルを作成する
まずは、Accessを起動して、「空のデスクトップデータベース」を作ってみよう。今回は「商品管理データベース」という名前のデータベースを作ることにする。
Accessメニューの「作成」ボタンをクリックすると、図1のような画面が表示される。ナビゲーションウインドー内の「テーブル1」を選択し、マウスの右クリックで表示される、「デザインビュー」を選択する。「テーブル名」を指定するダイアログボックスが表示されるので、「商品管理テーブル」と指定する。
「商品管理テーブル」の定義画面が表示されるので、図2のように定義しておく。
「商品NO」は「短いテキスト」、「商品名」は「短いテキスト」、「単価」は「数値」、「在庫」は「数値」と定義しておく。「商品NO」の頭に付いていた「鍵マーク(主キー)」は、マウスの右クリックで「主キー」を選択して、外しておく。
図2を見ると分かるが、ナビゲーションウインドー内の「テーブル1(図1)」が「商品管理テーブル」に変わっている。
「商品管理テーブル」の右隅上の「×」アイコンで、この画面を閉じる。「‘商品管理テーブル’テーブルの変更を保存しますか?」と表示されるので、「はい」をクリックする。
表示される画面から、ナビゲーションウインドー内の「商品管理テーブル」をダブルクリックする。するとデータの入力画面になるので、4件ほど試験的にデータを入力しておこう(図3)。
これで、「商品管理テーブル」の下ごしらえはできた。このデータは、後の連載でも使うので、今回のデータ作成方法を覚えておいてほしい。
AccessとExcelをVBAで連携する設定
AccessとExcelをVBAで連携するには設定が必要だ。「VBE」(Visual Basic Editor)のメニューから「ツール」→「参照設定」と選択して、「Microsoft Excel 15.0 Object Library」にチェックを付け「OK」ボタンをクリックする(図4)。
Copyright © ITmedia, Inc. All Rights Reserved.