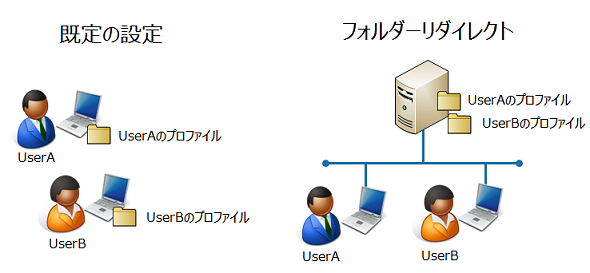フォルダーリダイレクトでユーザープロファイルを管理する:基礎から分かるグループポリシー再入門(12)(1/2 ページ)
「グループポリシー」には、サーバー管理やセキュリティ対策だけでなく、クライアント管理に活用できるものも多く存在する。今回は、クライアント管理に役立つポリシーの一つ「フォルダーリダイレクト」を紹介する。
データの保存場所はローカル? ファイルサーバー?
組織で「データはサーバーに保存する」という方針で運用が行われていれば、ほとんどのデータは(ユーザーの操作によって)ファイルサーバー上に保存される。この場合、サーバー管理者は一元的にデータをバックアップできるので、管理の手間も軽減される。
しかし、既定の設定のままでWindowsを利用している場合には、クライアントコンピューター上(ローカル)にデータが保存される場合も少なくない。ローカルに保存される代表的データが、ユーザー個人の各種設定情報(デスクトップの背景、お気に入り、スクリーンセーバー、マウスポインター、サウンドなど)を保持する「ユーザープロファイル」になる。
ユーザープロファイルは、既定ではユーザーがログオンするコンピューターのローカルに保存される。ユーザーが定期的にバックアップを実行していればよいのだが、バックアップされないまま放置されているケースがほとんどだ。そのような環境では、万が一、ローカルディスクがクラッシュした場合には復旧できないデータが発生し、より深刻なトラブルに発展することが容易に想像できるだろう。
ユーザーの操作性を損なわず、ユーザープロファイルを一元管理する
ローカルへのデータ保存を禁止して、全てのデータをファイルサーバーの共有フォルダーに置くように徹底することは可能だ。しかし、そうするとユーザーの操作性が悪くなるため、業務効率や生産性が低下するかもしれない。
特に「デスクトップ」はユーザーにとって最も目に付きやすく、ファイルを置いておく場所としても使い勝手が良い。また、共有フォルダーのアクセス設定によっては他人にデータを見られてしまう可能性もあるため、データの内容や種類によっては共有フォルダーに置くことを嫌がるユーザーも出てくるはずだ。
このようなデータの保存場所に関する運用管理の課題を解決するには、ユーザーの操作性を損ねることなく、かつ、ユーザーのプライバシーに配慮してデータをファイルサーバーに保存できる環境(仕組み)が必要になる。これを実現するのが「フォルダーリダイレクト」というグループポリシーになる。
グループポリシーでフォルダーリダイレクトを設定するには、「グループポリシーの管理」管理ツールを起動して、適用したい「グループポリシーオブジェクト」(GPO)の右クリックメニューから「編集」を選択して表示されるGPOの編集画面で次の項目を構成する。
フォルダーリダイレクトを設定する
・「ユーザーの構成」−「ポリシー」−「Windowsの設定」−「フォルダーリダイレクト」の配下の各項目
フォルダーリダイレクトの仕組みは、簡単に言うとユーザープロファイルの「保存場所(パス)を変更する」ものになる。「フォルダーリダイレクト」ポリシーの配下にはユーザープロファイルに含まれるデータの種類ごとのフォルダーが用意されるので、フォルダーリダイレクトを適用したいデータの種類ごとに個別の構成が可能だ。
例えば、既定では「デスクトップ」は「C:¥Users¥<ユーザー名>¥Desktop」フォルダーを参照しているが、フォルダーリダイレクトを設定することで「¥¥<ファイルサーバー名>¥<共有フォルダー名>¥<ユーザー名>¥Desktop」フォルダーに既定の参照先を変更できる(図1)。
フォルダーリダイレクトを設定することでデータの保存場所に関する課題解決に加え、ユーザーがどのコンピューターからログオンしても同じプロファイルを利用できるようになるメリットも得られる。
繰り返しになるが、既定の設定では各コンピューター上にユーザープロファイルが保存されるため、例えばAさんが「PC1」と「PC2」にログオンした場合では別々のユーザープロファイルを利用することになる。フォルダーリダイレクトを設定すれば、同じユーザーであればどのコンピューターでログオンしても、同じ「デスクトップ」や「お気に入り」を使えるようになる。そのため、ユーザーが複数のコンピューターにログオンして業務を行う環境にも向いている。
Copyright © ITmedia, Inc. All Rights Reserved.