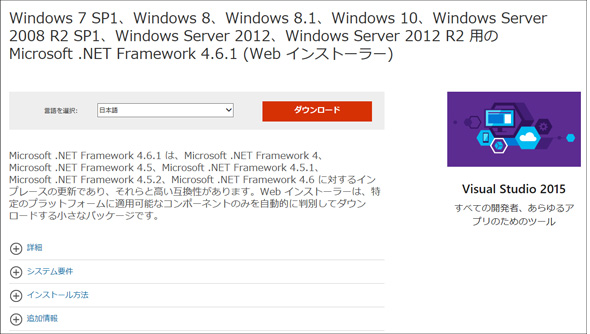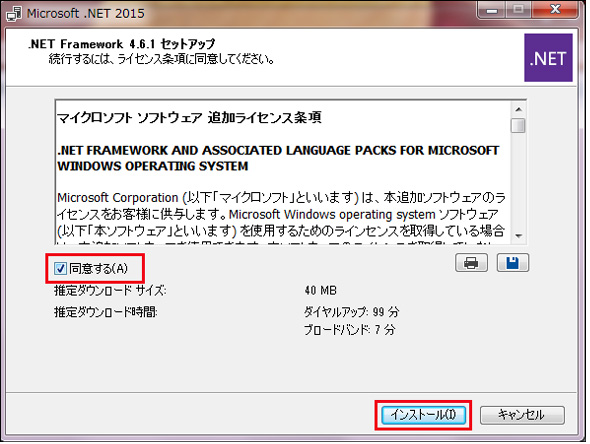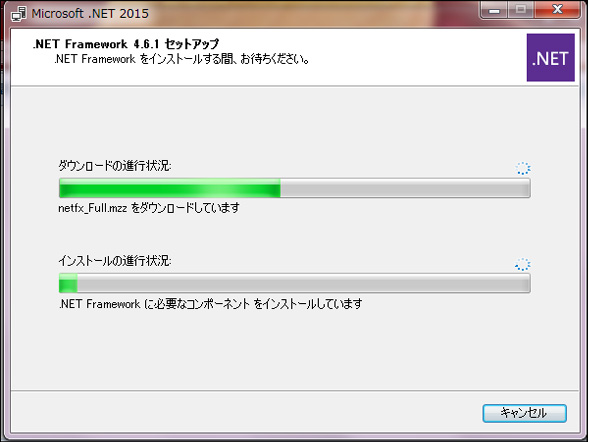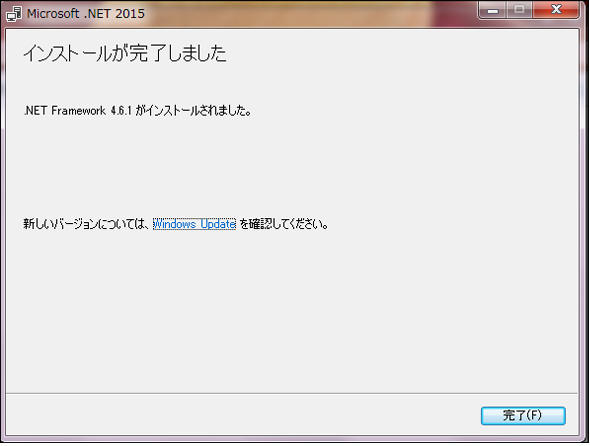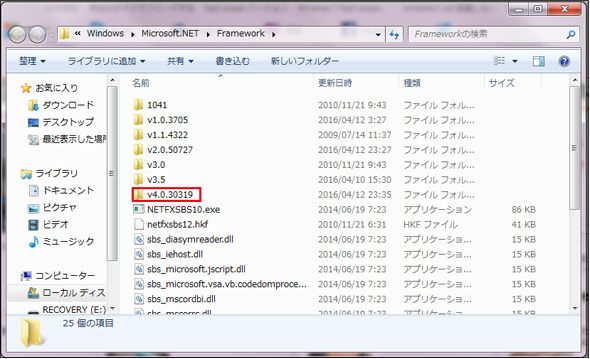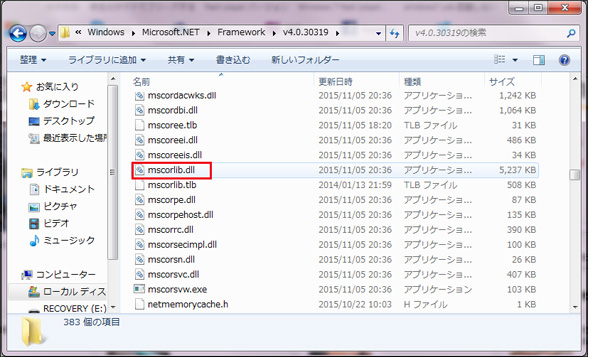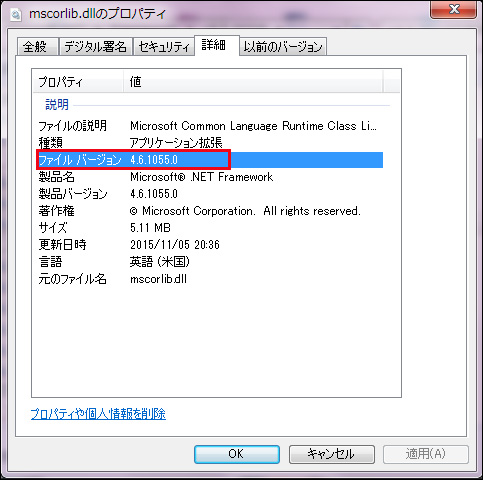.NET FrameworkをWindowsにダウンロードしてインストール、アンインストールする:スマホで便利な環境構築手順書(2/3 ページ)
本連載では、さまざまなソフトウェアのインストール、実行するためのセットアップ設定、実行確認、アンインストールの手順を解説する。今回は、.NET Frameworkにおけるバージョン違いの注意点、.NET Frameworkのインストールとアンインストールについて。
.NET Framework 4.6.1のインストール
.NET Framework 4.6.1のダウンロード
下記のURLにアクセスすると、図1の画面が表示される。
図1の画面から、「ダウンロード」ボタンをクリックする。
すると、ブラウザの下に「NDP461-KB3102438-Web.exe」を実行するか、保存するか、と尋ねてくるので、今回は任意のフォルダに「名前を付けて保存」を選択した(図2)。
インストーラーの起動
では、任意のフォルダに保存しておいた「NDP461-KB3102438-Web.exe」を実行して、インストールを開始しよう。「NDP461-KB3102438-Web.exe」をダブルクリックすると、「ライセンス条項の同意」の画面が表示される(図3)ので、「同意する」にチェックを入れる。「インストール」をクリックする。
すると、.NET framework 4.6.1のインストールが開始される(図4)。
しばらくすると、インストールが完了する(図5)。
.NET Framework 4.6.1をインストールして、再起動を要求される場合は再起動をする。
.NET Frameworkのインストールの確認
では、実際に.NET Framework 4.6.1がインストールされているかどうかを確認してみよう。確認するには、.NET Framework 4.6.1がインストールされたフォルダに入って、mscorlib.dllのバージョンを確認するといい。そのためには、エクスプローラーを起動して、パスを入力する欄に「%SYSTEMROOT%\Microsoft.NET\Framework」と入力してリターンキーをたたく。
すると、図6のようにバージョン番号のついたフォルダが表示される。一番新しい「v4.0.30319」のフォルダを開く。
選択したフォルダ内にある「mscorlib.dll」を選択し(図7)、マウスの右クリックで表示されるプロパティから「詳細」を選択する(図8)。
図8で「ファイルバージョン」を確認すると「4.6.1055.0」と表示されているのが分かる。これで、.NET Framework 4.6.1がインストールされたことが確認できた(参考「インストールされている .NET Framework のバージョンを調べる方法 - 今日もスミマセン。」)。
Copyright © ITmedia, Inc. All Rights Reserved.
関連記事
 .NET Frameworkの一部バージョンのサポート終了が差し迫る! その対策は?
.NET Frameworkの一部バージョンのサポート終了が差し迫る! その対策は?
多数のバージョンが存在する.NET Framework。その一部がもうすぐサポート終了を迎える。どのバージョンに対して、いつ、どのような対策を施すべきなのか? .NET Frameworkのバージョンを確認する方法
.NET Frameworkのバージョンを確認する方法
.NET対応アプリケーションを利用するには、適切なバージョンの.NET Frameworkのインストールが欠かせない。どのバージョンの.NET Frameworkがインストール済みか、調べる方法は? 簡単に確認できるバッチファイルも提供。 .NET Frameworkのバージョンを整理する
.NET Frameworkのバージョンを整理する
.NETアプリケーションを利用するには.NET Frameworkのインストールが必要だ。しかし.NET Frameworkには複数のバージョンがあり、対象に応じて適切なバージョンを選ばなければならない。各バージョンの特性や相互の関係、新たな「.NET Standard」「.NET Core」との関係などを整理して解説する。