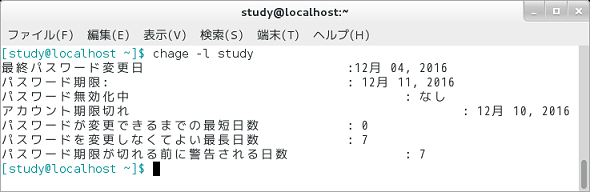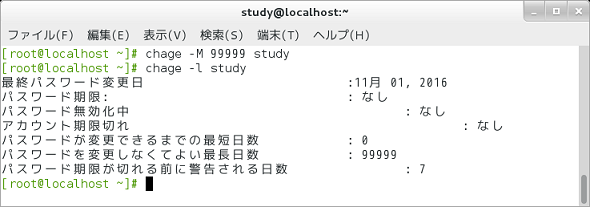【 chage 】コマンド――パスワードの有効期限を設定する/確認する:Linux基本コマンドTips(71)
本連載は、Linuxのコマンドについて、基本書式からオプション、具体的な実行例までを紹介していきます。今回は、「chage」コマンドです。
本連載では、Linuxの基本的なコマンドについて、基本的な書式からオプション、具体的な実行例までを分かりやすく紹介していきます。今回は、パスワードの有効期限を設定したり、確認したりする際に利用する「chage」コマンドです。
chageコマンドとは?
「chage」は、パスワードの有効期限を設定したり、確認したりするコマンドです。パスワードの有効期限は、前回紹介した「passwd」コマンドでも変更できますが、chageコマンドでは無効になる日付や最終更新日などの変更も可能です。また、一般ユーザーでも有効期限を確認できます。
- [参考]passwdコマンド――パスワードを変更する(本連載 第70回)
なお、有効期限を設定できるのは、passwdコマンド同様「rootユーザー(スーパーユーザー)」のみです。一般ユーザーは、自分のパスワードの有効期限を確認することしかできません。
chageコマンドの主なオプション(rootユーザー専用)
chageコマンドの主なオプションは次の通りです。
| 短いオプション | 長いオプション | 意味 |
|---|---|---|
| -m 日数 | --mindays 日数 | パスワード変更間隔の最短日数(「0」でいつでもパスワードを変更可能) |
| -M 日数 | --maxdays 日数 | パスワードが有効な最長日数(「99999」で無期限) |
| -d 日付 | --lastday 日付 | パスワードの最終更新日を「yyyy-mm-dd(年月日)」形式で設定 |
| -E 日付 | --expiredate 日付 | パスワードが無効になる日付をyyyy-mm-dd形式で設定 |
| -I 日数 | --inactive 日数 | パスワードの期限が切れてからの猶予期間 |
| -W 日数 | --warndays 日数 | パスワードの変更が必要となる前に警告する期間 |
| -l | --list | パスワードの有効期間を表示 |
パスワードの有効期限を確認する
「chage -l ユーザー名」で、指定したユーザーのパスワードの有効期限を確認できます。なお、一般ユーザーで確認できるのは自分のパスワードの有効期限だけですが、この場合も自分のユーザー名の指定が必要です。
コマンド実行例
chage -l ユーザー名
(指定したユーザーのパスワードの有効期限を確認する)(画面1)
パスワードの有効期限を設定する(rootユーザーのみ)
「chage -M 日数 ユーザー名」で、パスワードの有効期限を設定できます。また、期限が切れてからの猶予期間は「-I」オプション、警告を出す日数は「-W」オプションで指定します。
コマンド実行例
chage -M 30 ユーザー名
(パスワードの有効期限を30日に設定する)
chage -M 30 -I 3 -W 7 ユーザー名
(パスワードの有効期限を30日、警告を出す日数を7日間、期限切れからの猶予期間を3日間に設定する)(画面2)
※メッセージなどは表示されません
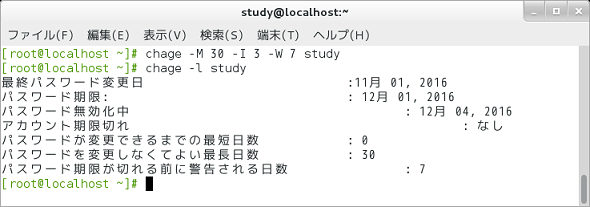
画面2 有効期限を30日、猶予期間を3日、警告を出す期間を7日に設定。「-l」オプションで確認するとユーザー「study」のパスワード最終変更日は「11月1日」で、12月4日現在、すぐに変更しないと無効になる
パスワードの有効期限を無効にする(rootユーザーのみ)
パスワードの有効期限を無効にしたい場合は、日数に「99999」を指定します。
chage -M 99999 ユーザー名
(パスワードの有効期限を無効にする)(画面3)
筆者紹介
西村 めぐみ(にしむら めぐみ)
PC-9801N/PC-386MからのDOSユーザー。1992年より生産管理のパッケージソフトウェアの開発およびサポート業務を担当。のち退社し、専業ライターとして活動を開始。著書に『図解でわかるLinux』『らぶらぶLinuxシリーズ』『はじめてでもわかるSQLとデータ設計』『シェルの基本テクニック』など。2011年より、地方自治体の在宅就業支援事業にてPC基礎およびMicrosoft Office関連の教材作成およびeラーニング指導を担当。
Copyright © ITmedia, Inc. All Rights Reserved.