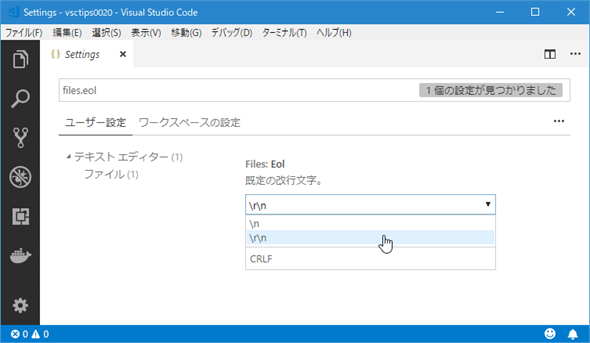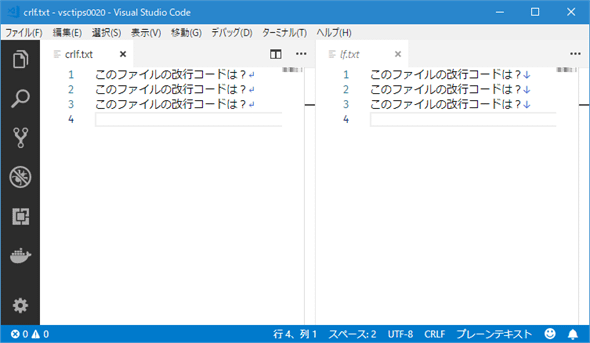VS Codeで改行コードを変更するには:Visual Studio Code TIPS
VS Codeでアクティブなファイルの改行コードとデフォルトの改行コードを変更する方法を説明する。改行コードを可視化する拡張機能も紹介。
Visual Studio Code(以下、VS Code)で改行コード(改行文字)を変更する方法には次の2つがある(本稿では、改行コードを可視化する方法も紹介しよう)。
| 操作 | |
|---|---|
| 現在アクティブなファイルの改行コードを変更する | ステータスバーの改行コード表示をクリックする コマンドパレットから[改行コードの変更]コマンドを実行する |
| デフォルトの改行コードを変更する | ユーザー設定/ワークスペース設定でfiles.eol項目を変更する |
| おまけ:改行コードを可視化する | code-eol-2018などの拡張機能を利用する |
| 改行コードの変更方法 | |
現在アクティブなファイルの改行コードを変更する
現在アクティブなファイル(VS Codeのエディタで編集しているファイル)の改行コードは、ウィンドウ右下(ステータスバー右側)に表示されるようになっている。以下は改行コードが異なる2つのファイルをアクティブにしたときの表示だ。アクティブなファイルが変わると、ステータスバーに表示されている改行コードも変化する点に注目されたい。
アクティブなファイルの改行コードを変更するには、ステータスバーに表示されているこの改行コードをクリックするか、コマンドパレットから[改行コードの変更]コマンドを実行する。いずれの方法でも、最終的に改行コードを選択するダイアログが表示されるので、そこで改行コードを指定する。以下に両者の方法で改行コードを変更している様子を示す。
デフォルトの改行コードを変更する
デフォルトの改行コードを変更するには、ユーザー設定/ワークスペース設定でfiles.eol項目を変更する。設定エディタで「files.eol」あるいは「eol」を検索して、その値を"\n"か"\r\n"に指定する。以下にVS Code 1.27で正式に導入された新しい設定エディタで設定しているところを示す。
"\n"はLFを改行コードとし(macOS/Linuxのデフォルトの改行コード)、"\r\n"はCRLFを改行コードとする(Windowsのデフォルトの改行コード)。
ただし、これは既存のファイルの改行コードを変更してくれるものではなく、新規に作成するファイルの改行コードを規定するものであることには注意しよう。既存のファイルの改行コードを変更するには、上に示した方法を使用する必要がある。
おまけ:改行コードを可視化する
最後に改行コードを可視化する方法を示す。といっても、code-eol-2018(あるいは、その基になったcode-eol)などの拡張機能を使うだけだ。以下にこの拡張機能を入れた結果を示す。
改行コードの種類ごとに異なる文字が使われていることが分かる。この拡張機能では、改行コードの表示色や、どの文字を使用するかなどを設定可能なので、興味のある方はドキュメントを参照してほしい(設定変更後はVS Codeウィンドウの再読み込みが必要)。
Copyright© Digital Advantage Corp. All Rights Reserved.
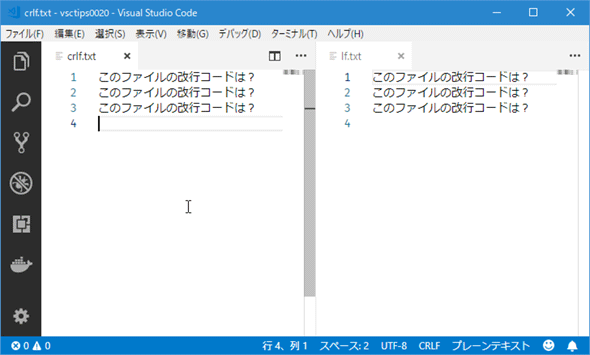
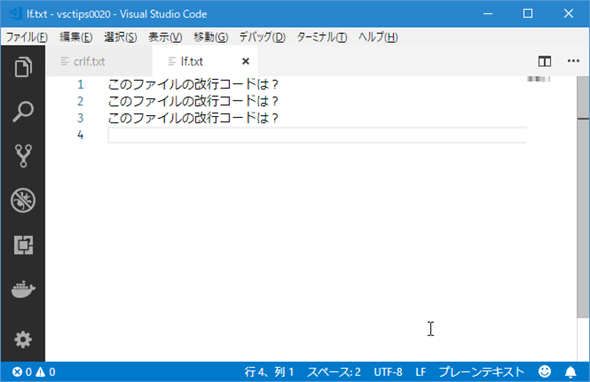
![コマンドパレットから[改行コードの変更]コマンドを実行した場合](https://image.itmedia.co.jp/ait/articles/1809/14/dt-03.gif)