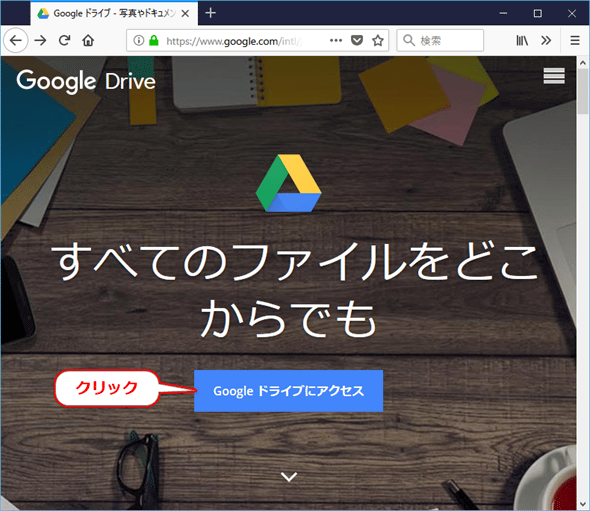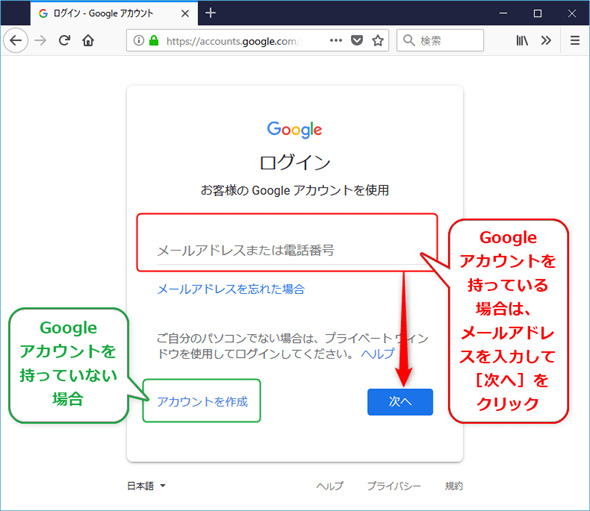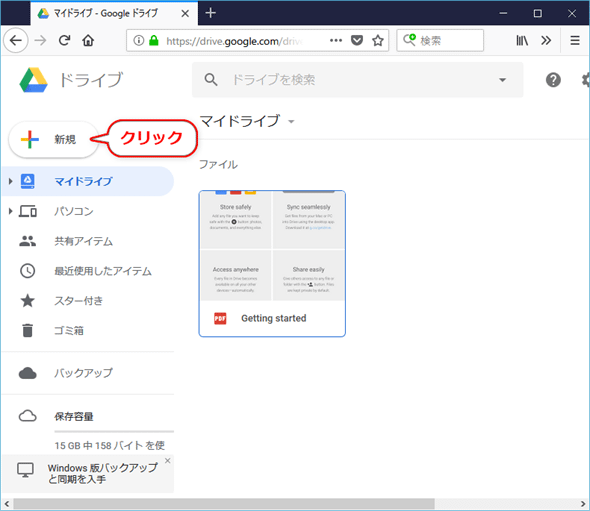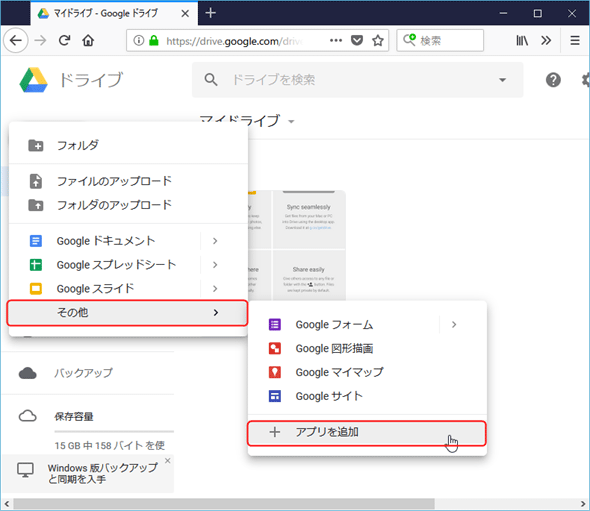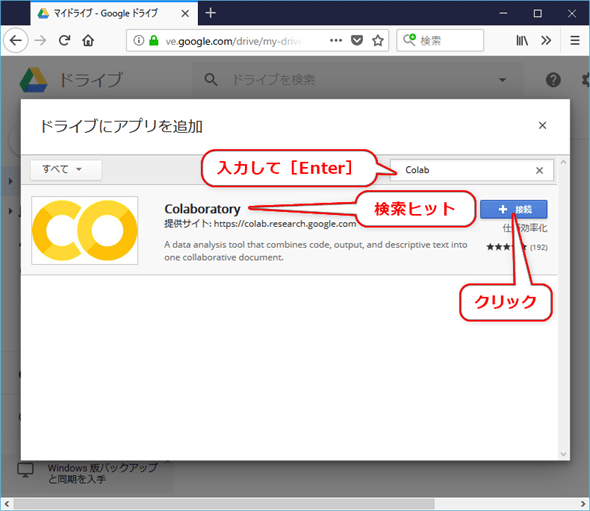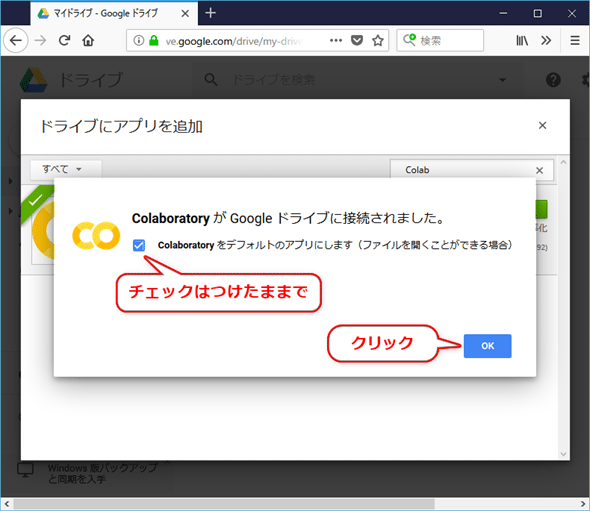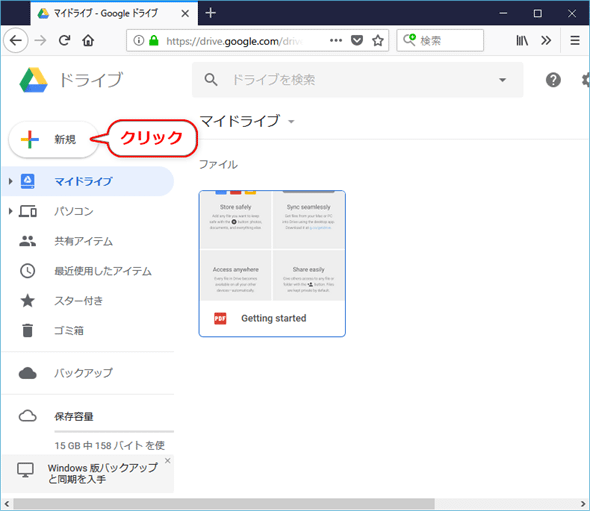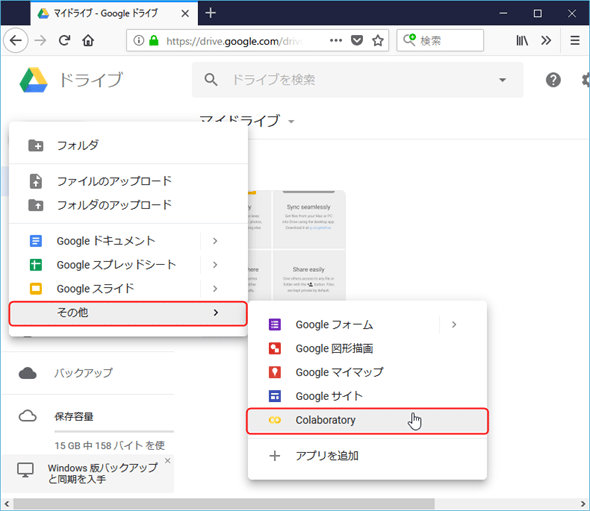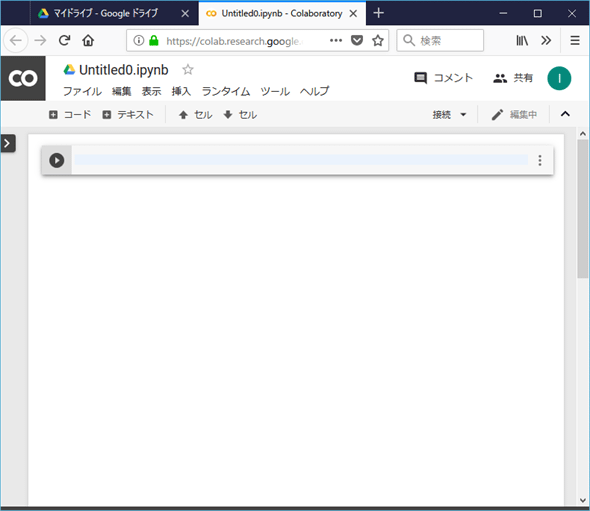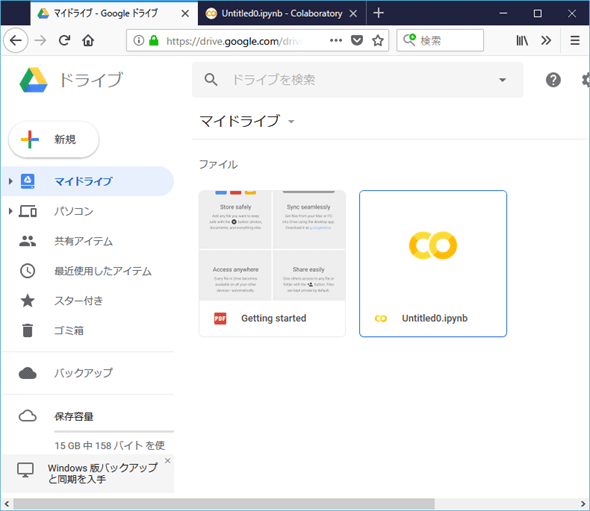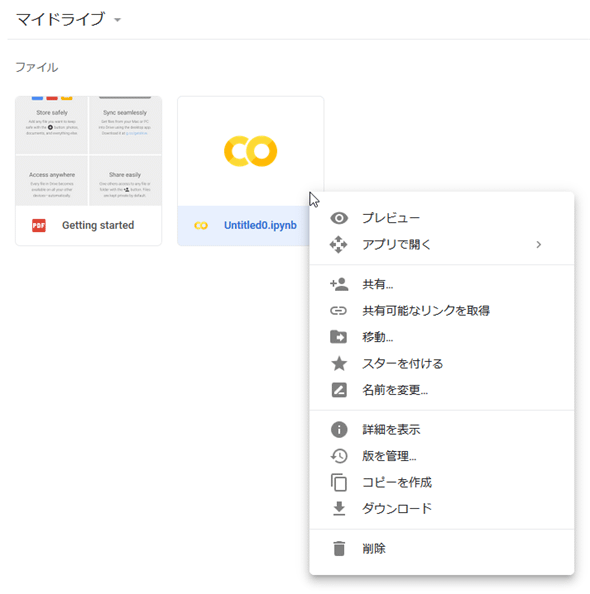Google Colaboratory(Jupyter Notebook)の準備と、ノートブックの作成:Google Colaboratory入門
機械学習やディープラーニングの作業環境の中でも初心者には「Jupyter Notebook」がお勧めだ。そのオンライン版「Google Colaboratory」の準備方法と、そのノートブックファイルの作り方などのファイル操作方法を説明する。
ご注意:本記事は、@IT/Deep Insider編集部(デジタルアドバンテージ社)が「deepinsider.jp」というサイトから、内容を改変することなく、そのまま「@IT」へと転載したものです。このため用字用語の統一ルールなどは@ITのそれとは一致しません。あらかじめご了承ください。
前回は機械学習/ディープラーニングの主要な作業環境について紹介し、作業環境の1つである「Jupyter Notebook」のオンライン版「Google Colab」(正式にはGoogle Colaboratory)の利用を推奨した。今回は、Google ColabとそのColaboratoryノートブックの準備方法を説明する。※脚注や図の番号は前回からの続き番号としている。
Google Colaboratoryの準備
それではGoogle Colabを実際に使えるようにしてみよう。
GoogleドライブへのColaboratoryアプリのインストール
第1回では「Googleドライブ対応」と説明したが、厳密には、Google Colabは「Googleドライブの接続アプリ」という形態になっている。つまりGoogle Colabを使うには(基本的に)、事前にGoogleドライブにGoogle Colabのアプリをインストール(=Googleドライブでは「接続」と呼ぶ)しておく必要があるのだ。
そこでまずは、次のリンク先を開いてほしい。
図5のような画面が表示されるので[Google ドライブにアクセス]ボタンをクリックする。
まだGoogleアカウントにログインしていない場合は、図6のような画面が表示される。Googleアカウントを持っていない場合は[アカウントを作成]する必要がある。持っている場合はメールアドレスを入力してログインしてほしい。その後のログイン過程の手順は(難しくないので)説明を割愛する。
Googleアカウントにログインすると、Googleドライブの「マイドライブ」ページが表示されるので(図7)、左上にある[新規]ボタンをクリックする。
そのボタンの場所にコンテキストメニューが表示されるので、[その他]−[アプリを追加]をクリックする(図8)。
これにより[ドライブにアプリを追加]ダイアログが表示されるので、右上の検索欄に「Colab」と入力して[Enter]キーを押してほしい(図9)。「Colaboratory」というアプリがヒットするので、[+ 接続]ボタンをクリックする。
最後に図10の確認画面が表示されるので、そのまま[OK]ボタンを押す。[ドライブにアプリを追加]ダイアログは閉じてよい。
以上で、Google Colabの準備は完了だ。
Colaboratoryノートブックの作成・削除
次に、Google ColabのColaboratoryノートブックファイルの作り方など、ファイル操作について説明していく。
Colaboratoryノートブックの新規作成
まずはGoogleドライブの「マイドライブ」を開く必要がある。先ほど開いたGoogleドライブのトップページか、次のリンク先を開いてほしい。このリンク先を何度も利用するのでブックマークしておくと便利だ。
Colaboratoryノートブックを新規作成するには、まず「マイドライブ」ページの左上にある[新規]ボタンをクリックする。
そのボタンの場所にコンテキストメニューが表示されるので、[その他]−[Colaboratory]をクリックする(図12)。
以上で新規作成は完了だ。図13のように、空のColaboratoryノートブックのファイルが「Untitled0.ipynb」などの名前で作成され、それがブラウザーの別のタブでGoogle Colabアプリにより自動的に開かれたはずだ。
Colaboratoryノートブックの一覧/削除などの操作
元のタブの「マイドライブ」ページに戻ると、図14のように確かにファイルが作成されたことが確認できる。
Colaboratoryノートブックのファイル項目をダブルクリックすることで、そのファイルを開ける。
その他、Colaboratoryノートブックのファイル項目を右クリックしてみると、図15にあるように共有/コピー/ダウンロード/削除などさまざまなファイル操作ができることが分かる。
通常のGoogleドライブと同じように扱えるので、ファイル操作は難しくないだろう。説明を割愛する。
つづく
以上、Google ColabとそのColaboratoryノートブックの準備方法を説明した。次回はGoogle Colabの使い方を紹介する。
Copyright© Digital Advantage Corp. All Rights Reserved.