VS Codeでのファイルの作成と編集の第一歩:アクティビティーバーと[エクスプローラー]ビューを使ってみよう:Visual Studio Codeで快適Pythonライフ(2/2 ページ)
アクティビティーバーとサイドバーの関係、[エクスプローラー]ビューやコマンドパレットを使ったファイル操作の基本などについて見ていきます。
フォルダとファイルの新規作成
ここではtestフォルダの下にmylibフォルダを作成し、そしてmylibフォルダの下にfoo.pyファイルを作成して、そこに関数を定義してみましょう。
[エクスプローラー]ビューで[TEST]ビューの領域内にマウスカーソルを移動させると、ビューの右上に以下の画像のように幾つかのボタンが表示されます。これら4つのボタンは左から[新しいファイル][新しいフォルダー][エクスプローラーを最新表示する][エクスプローラーのフォルダーを折りたたむ]となっています。
フォルダを作成するには、左から2つ目の[新しいフォルダー]ボタンをクリックして、フォルダの名前を入力するだけです。
次にfoo.pyファイルを作成するので、一番左にある[新しいファイル]ボタンをクリックします。が、その前に今作成したmylibフォルダが[エクスプローラー]ビューで選択されている(ハイライト表示されている)ことは確認してください。
mylibフォルダを選択していないと、トップレベルつまりtestフォルダの直下にファイルが作成されてしまうので注意してください。また、foo.pyファイル(拡張子が「py」のファイル)を作成すると、その時点でVS CodeのPython拡張機能のロードが始まり、VS Codeの反応が少し悪くなるかもしれません。
ファイルを新規作成すると、エディタ領域に作成したファイルのタブがオープンされるので、そのまま編集作業に移行できます(このときにはプレビュー用ではなく編集用にファイルがオープンされます)。が、その前に[エクスプローラー]ビューでのファイルやフォルダの操作についてもう少し見てみます。
コンテキストメニューによるフォルダやファイルの操作
フォルダを右クリックすると、以下のようなコンテキストメニューが表示されます。
この画像を見れば分かる通り、フォルダに対する一通りの操作がコンテキストメニューから行えるようになっています。VS Codeでの操作が面倒であれば、OS固有のフォルダ/ファイルをブラウズするためのアプリ(WindowsエクスプローラーやFinderなど)を使うことも可能です。
同様に、ファイルを右クリックすると次のようなコンテキストメニューが表示されます。
こちらはファイルの操作(コピー、切り取り、削除、名前変更など)に加えて、エディタ領域に表示する方法の指定、実行やデバッグ、テストに関連するメニュー項目も含まれています(これらの幾つかについては本連載で取り上げることもあるかもしれません)。
では、コンテキストメニューを使って、mylibフォルダに__init__.pyファイルを作ってみましょう。
キーボードを使った操作
なお、フォルダやファイルの作成はキーボードからだけでも行えます。これには「コマンドパレット」と呼ばれる機能を使います。コマンドパレットとは[F1]キー(全てのOSで共通。もしくはWindows/Linuxでは[Ctrl]+[Shift]+[P]キー、macOSでは[Shift]+[Command]+[P]キーでもよい)を入力したときにVS Code上部に表示されるコマンド入力領域のことです。
コマンドパレットではVS Codeで行える大半の操作が可能です。そして、プロンプト「>」に続いて、例えば「new f」などと入力するとコマンドパレットには「ファイル: 新しいファイル」というコマンドが絞り込まれて表示されます。
[Enter]キーを押して、これを実行すると[エクスプローラー]ビューにファイルが作成されて、ファイル名を入力できるようになります。
このとき、ファイルを作成しようとしているフォルダが選択されているかどうかは注意する必要があります。キーボードだけ操作するのであれば、[Ctrl]+[Shift]+[E]キー(Windows/Linux)か[Command]+[Shift]+[E]キー(macOS)でサイドバーに[エクスプローラー]ビューを表示して、カーソルキーでフォルダを選択してから(あるいや[ESC]キーを押して、トップレベルのフォルダを選択してから)、上で述べたコマンドを実行すれば、マウスに手を伸ばすことなく、フォルダやファイルを作成できるハズです。
エディタ
ここまで[エクスプローラー]ビューでmylibフォルダを作成して、その下にfoo.pyファイルと__init__.pyファイルを作成しました。次に簡単なコードをfoo.pyファイルに記述してみましょう。
コードを記述するには、エディタ領域にある[foo.py]タブを選択します。あるいは、[エクスプローラー]ビューで[foo.py]をクリックしてもよいでしょう。いずれにせよ、これによりVS Codeでは[foo.py]タブがアクティブになります。
コードの内容はそれほど重要ではないので、ここでは以下のhello関数とgoodbye関数を定義することにします。
def hello():
print('Hello world from vscode')
def goodbye():
print('Good-bye from vscode')
これを記述すると、タブにはまだファイルの内容が保存されていないことを示す「●」が表示されます。また、既に述べたようにアクティビティーバーの[エクスプローラー]アイコンにも未保存のファイルがあることが通知されます。
なお、[エクスプローラー]ビューに[開いているエディター]を表示するようにすると、以下のようにファイルの編集状態がすぐに分かります。
[開いているエディター]ビューには[すべて保存]ボタンがあるので、これをクリックして未保存のファイルをまとめて保存することも可能です。
ファイルを保存するには、ショートカットキー(Windows/Linuxでは[Ctrl]+[S]キー、macOSでは[Command]+[S]キー)を使ってもよいですし、コマンドパレットでプロンプト「>」に続けて「save」などと入力して、望みのものを選択しても構いません。
なお、VS Codeには終了時に未保存のファイルの内容を維持するHot Exitという機能があり、デフォルトではこれが有効になっています。そのため、ファイルを保存せずにVS Codeを終了した場合でも、VS Codeを次に起動したときにその内容が復元されます。
最後に[エクスプローラー]ビューの[アウトライン]ビューについて見ておきましょう。上では2つの関数を定義しました。そして、[アウトライン]ビューには次のように、定義した関数がきちんと表示されています。
ここで書いたのは簡単なコードなので、それがどうした? と思う人もいるかもしれませんが、多くのコードが含まれているファイルであれば、自分が手を加えようとしているファイルを簡単に見つける助けとなってくれるかもしれません。
今回はここまでとして、次回はこのフォルダにさらにファイルを追加しながら、エディタの詳しい使い方について見ていくことにします。
Copyright© Digital Advantage Corp. All Rights Reserved.
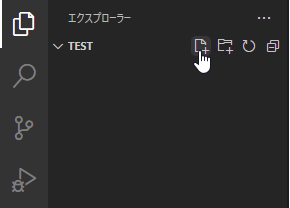
![[新しいフォルダー]ボタンをクリック](https://image.itmedia.co.jp/ait/articles/2105/14/di-vscp0214.gif)
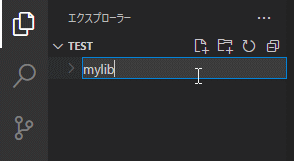
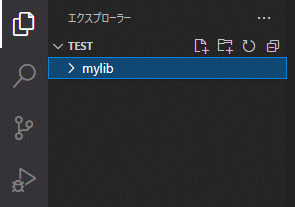
![mylibフォルダを選択した状態で[新しいファイル]ボタンをクリック](https://image.itmedia.co.jp/ait/articles/2105/14/di-vscp0217.gif)
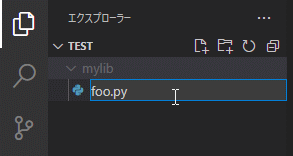
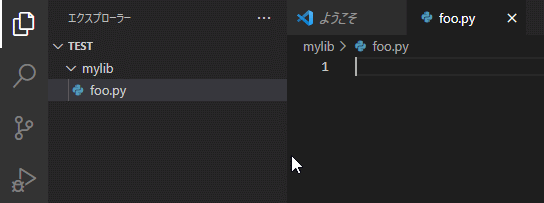
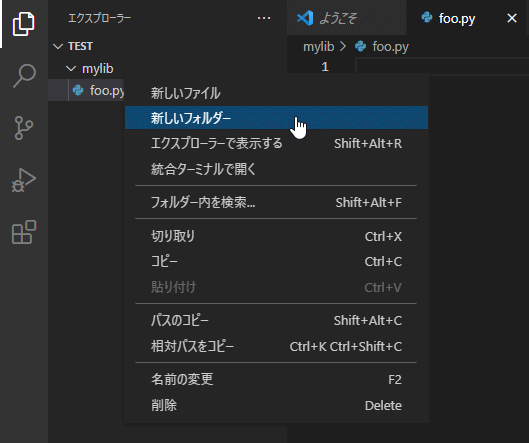
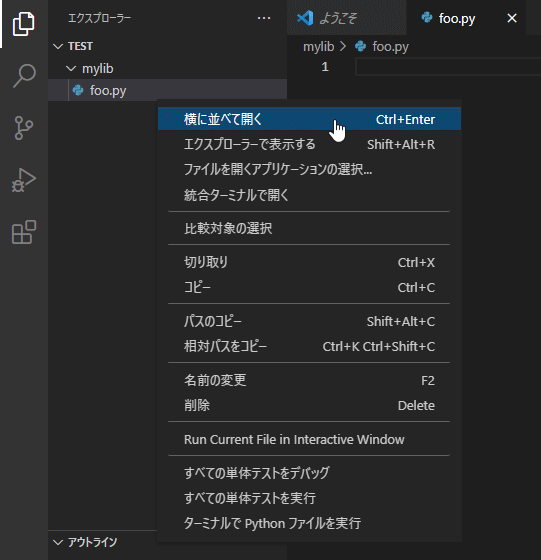
![[mylib]フォルダを右クリックして[新しいファイル]を選択](https://image.itmedia.co.jp/ait/articles/2105/14/di-vscp0222.gif)
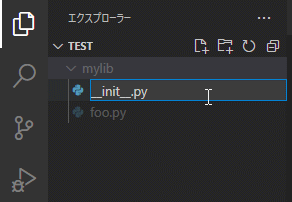
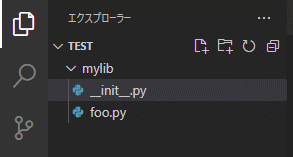
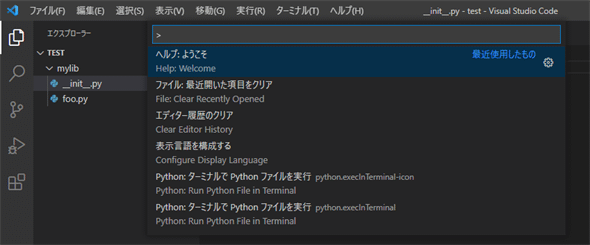
![[ファイル: 新しいファイル]コマンドに絞り込みが行われたところ](https://image.itmedia.co.jp/ait/articles/2105/14/di-vscp0226.gif)
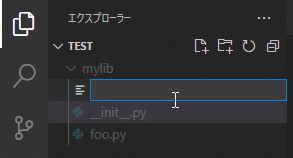
![[エクスプローラー]ビューやタブを使ってfoo.pyファイルをアクティブにする](https://image.itmedia.co.jp/ait/articles/2105/14/di-vscp0228.gif)
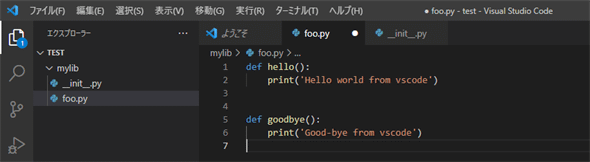
![[開いているエディター]ビューにはまだ保存していないファイルについての情報が分かりやすく表示される](https://image.itmedia.co.jp/ait/articles/2105/14/di-vscp0230.gif)
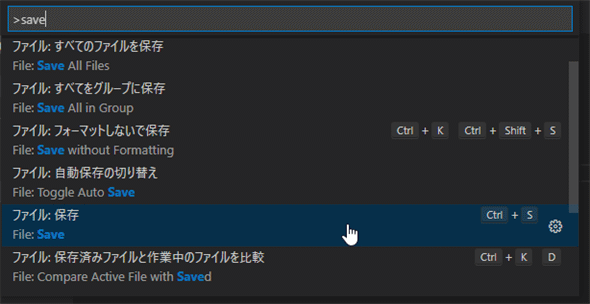
![[アウトライン]ビューに表示された2つの関数](https://image.itmedia.co.jp/ait/articles/2105/14/di-vscp0232.gif)