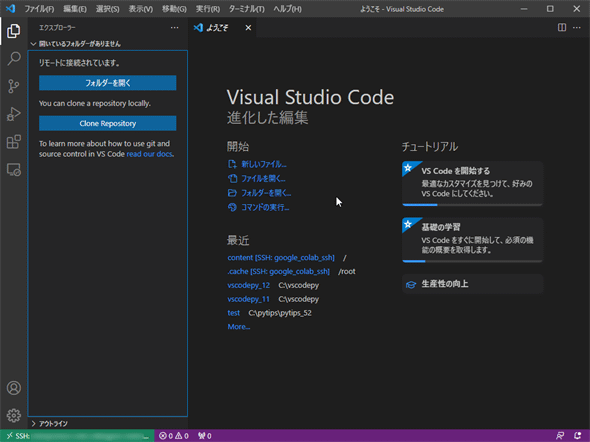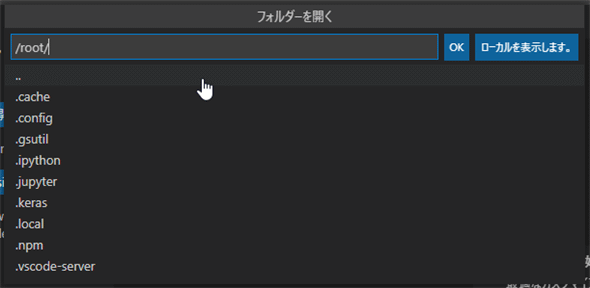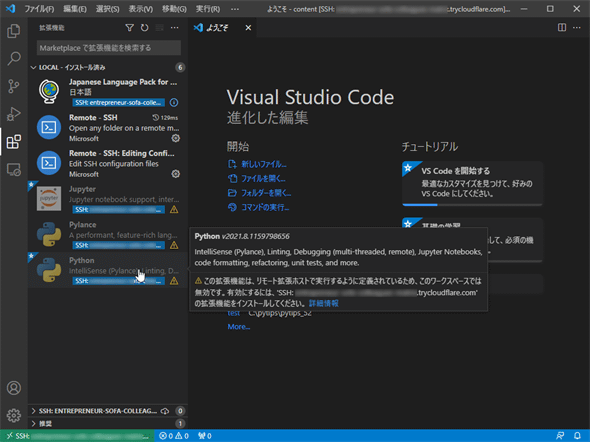colab-sshを使って、VS CodeからGoogle Colabに接続してみよう:Visual Studio Codeで快適Pythonライフ(2/2 ページ)
Google Colab上のノートブックにcolab-sshモジュールをインストールして、そこへVS CodeからSSH接続する方法を紹介します。
VS CodeへのRemote - SSH拡張機能のインストール
というわけで、次にVS CodeにRemote - SSH拡張機能をインストールしましょう。これには[拡張機能]ビューの検索ボックスに「remote ssh」などと入力して、Remote - SSH拡張機能を見つけたら、それをインストールするだけです(同時に構成ファイルの編集を補助するRemote - SSH:Editing Configuration Files拡張機能もインストールされます)。
この拡張機能をインストールすると、[リモートエクスプローラー]ビューが追加されます。
ここではまだSSH接続を行う先の構成を何もしていません。そこで、このビューの右上にある歯車アイコンをクリックします。これにより、以下のように構成ファイルを指定するダイアログが表示されるので、適切なものを選択してください。
そして、このファイルに先ほどlaunch_ssh_cloudflared関数の呼び出し時に表示された3つのメッセージのうち、「Required」と書かれている部分にあるコードをコピー&ペーストします。
このとき、「PUT_THE_ABSOLUTE_CLOUDFLARE_PATH_HERE」と書いてある部分は、インストールしたcloudflaredの絶対パスで置き換えるのを忘れないようにしましょう。筆者の場合は、「C:\cloudflared\cloudflared-windows-amd64.exe」としました。
上の画像を見ると分かりますが、[リモートエクスプローラー]ビューにはSSHの接続先が表示されていませんが、これは構成ファイルHostが「*.trycloudflare.com」のようになっているからのようです。launch_ssh_cloudflare関数(launch_ssh関数も同様)を呼び出すと、通常はURLがそのときどきで異なるものになるため、「*」を指定しているので、これはそのままにしておきましょう。
VS CodeからGoogle ColabへSSH接続する
では、VS Codeから接続するにはどうすればよいかというと、先ほどのメッセージにあったVS Code用のURLを使います。
[Copy]ボタンを押してURLをコピーしたら、コマンドパレットを開いて「remote connect to」などと入力します。すると、以下のように[Remote-SSH: Connect to Host]コマンドが表示されるので、これを選択します([Remote-SSH: Connect Current Window to Host]コマンドでもよいでしょう)。
URLを入力するように促されるので、コピーしたURLを貼り付けてください。これにより、VS Codeのウィンドウが新規にオープンして、以下のように接続先のマシンのアーキテクチャを指定するダイアログが表示されるので、ここでは[Linux]を選択します。
次に、処理の継続を促すダイアログが表示されるので[Continue]を選択します。
続けて、パスワードの入力が促されるので、launch_ssh_cloudflared関数呼び出し時に指定したパスワードを入力してください。
パスワードの入力が終わると、次のようにGoogle ColabへのSSH接続が完了します。
[フォルダーを開く]ボタンをクリックすれば、以下のようにコマンドパレット部分で対象のフォルダを選択できます(このときにはパスワードをもう一度尋ねられたり、フォルダを信頼するかどうかを尋ねられたりするかもしれません)。
この後は、マウントしたGoogle Driveからノートブックなどをオープンするだけです(から、詳細は省略しましょう)。
注意点としては、Google ColabではWebインタフェースを長時間にわたって操作していないと自動的に接続が切断されてしまうことです。接続が切断されると、VS CodeからGoogle Colabへの接続も終了してしまいます。そのため、Webページを定期的に更新してくれる拡張機能を(ブラウザに)インストールしておくのがよいでしょう。
拡張機能
拡張機能についても注意が必要です。SSH接続した場合、幾つかの拡張機能が無効化されてしまいます。Python拡張機能、Jupyter拡張機能などがそうした拡張機能に当てはまります。
これらはSSH接続した状態でインストールすればよいのですが、それではノートブックをオープンして、SSH接続を行うたびに拡張機能を毎回インストールする必要があります。特定の拡張機能が常に必要であれば、VS Codeの設定でそれらをSSH接続の確立時に必ずインストールするようにもできます。これには、設定エディタを開いて、検索ボックスに「remote extension」などと入力し、[Remote.SSH: Default Extensions]という項目を見つけ、そこに必要な拡張機能のIDを入力します。
上の画像はPython拡張機能(ms-python.python)を指定しているところです。Jupyter拡張機能が必要なら「ms-toolsai.jupyter」を、Pylance拡張機能をインストールするなら「ms-python.vscode-pylance」も指定しておきましょう。これらの識別子は、マーケットプレースにある該当拡張機能のURLから知ることができます。
Copyright© Digital Advantage Corp. All Rights Reserved.
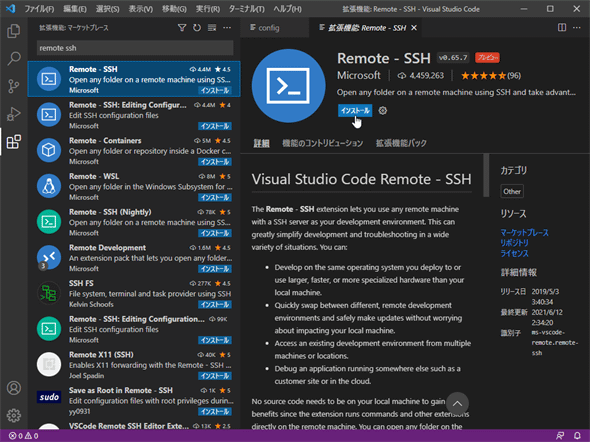
![[リモートエクスプローラー]ビュー](https://image.itmedia.co.jp/ait/articles/2109/03/di-vscp1408.gif)
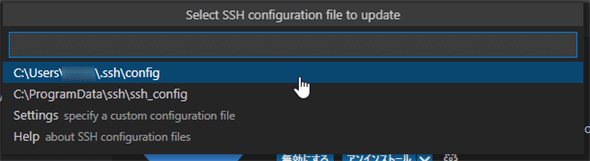
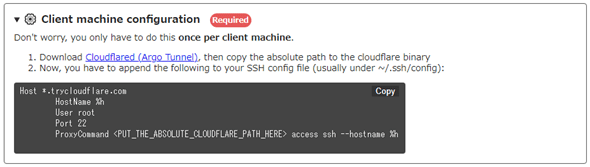
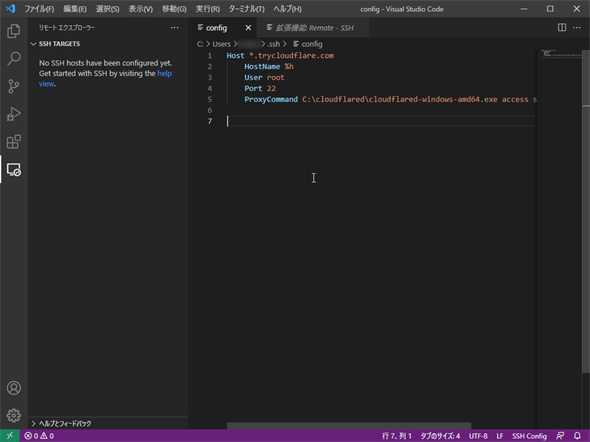
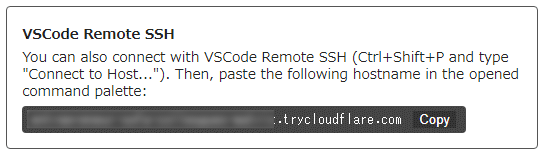
![コマンドパレットで[Remote-SSH: Connect to Host]コマンドを実行する](https://image.itmedia.co.jp/ait/articles/2109/03/di-vscp1413.gif)

![[Continue]を選択して処理を先に進める](https://image.itmedia.co.jp/ait/articles/2109/03/di-vscp1415.gif)