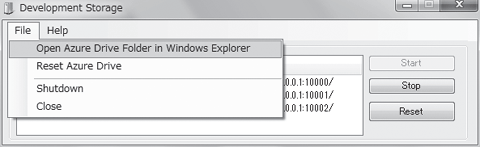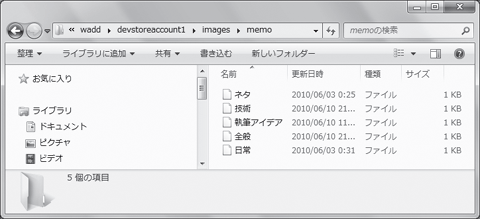書籍転載
Windows Azure 実践クラウド・プログラミング
for C#/Visual Basic/PHP
クラウド環境の仮想的なNTFSファイルシステム「ドライブ」
― Chapter 4 Windows Azureストレージ - テーブル/キュー/ドライブ編 - ―
山田 祥寛
2010/09/29 |
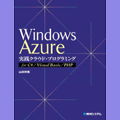 |
|
○[4]データアクセスコンポーネントを作成する
ドライブ上でファイルの読み書きを行うためのデータアクセスコンポーネント(DriveDataクラス)を作成します。
using System;
using System.IO;
using System.Text;
using Microsoft.WindowsAzure;
using Microsoft.WindowsAzure.ServiceRuntime;
using Microsoft.WindowsAzure.StorageClient;
namespace CloudUI.Models
{
public class DriveData
{
// ドライブオブジェクトを格納するプライベート変数
private CloudDrive drive;
// コンストラクタ(ドライブの初期化)
public DriveData()
{
// アカウント情報の取得&ブロブクライアントの生成
CloudStorageAccount account =
CloudStorageAccount.FromConfigurationSetting(
"MyStorage");
var blob_cli = account.CreateCloudBlobClient();
blob_cli.RetryPolicy = RetryPolicies.Retry(3,
TimeSpan.FromMilliseconds(500));
// ドライブオブジェクトの初期化
var c = blob_cli.GetContainerReference("drives");
var page = c.GetPageBlobReference("mydrive");
LocalResource localCache =
RoleEnvironment.GetLocalResource("MyCache");
CloudDrive.InitializeCache(localCache.RootPath,
localCache.MaximumSizeInMegabytes);
drive = new CloudDrive(page.Uri, account.Credentials);
}
// メモ情報を登録(name:ファイル名、body:メモ本体)
public void UpdateMemo(string name, string body)
{
// ドライブをマウント
var letter = drive.Mount(10, DriveMountOptions.None);
// パス文字列を生成
var path = String.Format("{0}/{1}", letter, name);
// 引数bodyをファイルに書き込み
using (var writer = new StreamWriter(path))
{
writer.Write(body);
}
// ドライブをアンマウント
drive.Unmount();
}
// 指定されたメモを取得
public string GetMemoByName(string name)
{
// ドライブをマウント
var letter = drive.Mount(10, DriveMountOptions.None);
// パス文字列を生成
var path = String.Format("{0}/{1}", letter, name);
// 読み込み結果を格納するための変数
var result = "";
// ファイルが存在する場合には読み込み処理
if (File.Exists(path))
{
using (var reader = new StreamReader(path))
{
result = reader.ReadToEnd();
}
}
// ドライブをアンマウントの上、読み込み結果を返す
drive.Unmount();
return result;
}
}
} |
Imports System.IO
Imports Microsoft.WindowsAzure.StorageClient
Imports Microsoft.WindowsAzure
Imports Microsoft.WindowsAzure.ServiceRuntime
Namespace Models
Public Class DriveData
' ドライブ文字列、ドライブオブジェクトを格納する変数
Private drive As CloudDrive
' コンストラクタ(ドライブの初期化)
Public Sub New()
' アカウント情報の取得&ブロブクライアントの生成
Dim account = _
CloudStorageAccount.FromConfigurationSetting( _
"MyStorage")
Dim blob_cli = account.CreateCloudBlobClient()
blob_cli.RetryPolicy = RetryPolicies.Retry(3, _
TimeSpan.FromMilliseconds(500))
' ドライブオブジェクトの初期化
Dim c = blob_cli.GetContainerReference("drives")
Dim page = c.GetPageBlobReference("mydrive")
Dim localCache = _
RoleEnvironment.GetLocalResource("MyCache")
CloudDrive.InitializeCache(localCache.RootPath, _
localCache.MaximumSizeInMegabytes)
drive = New CloudDrive(page.Uri, account.Credentials)
End Sub
' メモ情報を登録(name:ファイル名、body:メモ本体)
Public Sub UpdateMemo(ByVal name As String, ByVal body As String)
' ドライブをマウント
Dim letter = drive.Mount(10, DriveMountOptions.None)
' パス文字列を生成
Dim path = String.Format("{0}/{1}", letter, name)
' 引数bodyをファイルに書き込み
Using writer = New StreamWriter(path)
writer.Write(body)
End Using
' ドライブをアンマウント
drive.Unmount()
End Sub
' 指定されたメモを取得
Public Function GetMemoByName(ByVal name As String) As String
' ドライブをマウント
Dim letter = drive.Mount(10, DriveMountOptions.None)
' パス文字列を生成
Dim path = String.Format("{0}/{1}", letter, name)
' 読み込み結果を格納するための変数
Dim result = ""
' ファイルが存在する場合には読み込み処理
If File.Exists(path) Then
Using reader = New StreamReader(path)
result = reader.ReadToEnd()
End Using
End If
// ドライブをアンマウントの上、読み込み結果を返す
drive.Unmount()
Return result
End Function
End Class
End Namespace |
|
| リスト4-23 ドライブ経由のファイルの読み書き(上:DriveData.cs、下:DriveData.vb) |
コンストラクタ、メモに書き込みを行うUpdateMemoメソッド、指定されたメモを読み込むGetMemoByNameメソッドと定義していますが、注目すべき点は実に太字の部分だけです。
ドライブを利用するには、まずMountメソッドでドライブをマウントする必要があります。
string Mount(int size, DriveMountOptions opt) |
|
| 構文 Mountメソッド |
size:キャッシュサイズ(メガバイト。0の場合はキャッシュを無効化)
opt:マウントオプション(None|Force|FixFileSystemErrors) |
引数opt(マウントオプション)には、通常はNone(指定なし)を指定しておけば問題ありません。
Mountメソッドは、マウントに成功すると、戻り値として割り当てられたドライブ文字列を返します。あとは、このドライブ文字列(変数letter)を利用することで、普通のファイルシステムにアクセスする要領で、ファイル操作を行うことができます。
なお、ドライブはひとつのロールインスタンス(仮想マシン)に対してのみマウントを認めており、マウント時に排他的ロック(アクセスリース)の取得を試みます。マウントしたドライブはできる限り、早いタイミングでアンマウントするのが望ましいでしょう*53。アンマウントするのは、Unmountメソッドの役割です。
| *53 他のロールインスタンスがロックを保持したままクラッシュしたようなケースでは、MountメソッドでForceオプションを指定することで、強制的にアクセスリースを解除し、マウントすることができます。 |
○[5]ページをデザインする
データアクセスコンポーネントが用意できたところで、最後にメモアプリケーションのユーザインターフェイスを用意します。
以下は、新規に作成したMemo.aspxのフォームレイアウトと、サーバコントロールのプロパティ設定です。
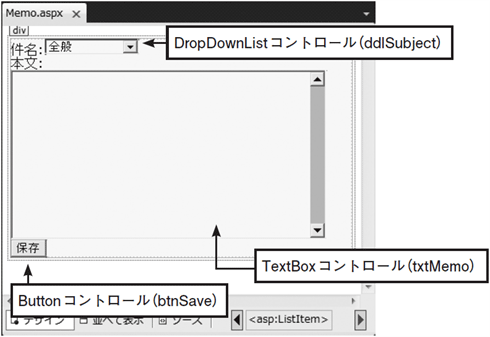 |
| 図4-28:Memo.aspxのフォームレイアウト |
| コントロール |
プロパティ |
設定値 |
| DropDownList(ddlSubject) |
AutoPostBack |
True |
| Items |
全般/執筆アイデア/技術/ネタ/日常 |
| TextBox(txtMemo) |
Columns |
50 |
| Rows |
15 |
| TextMode |
MultiLine |
| Button(btnSave) |
Text |
保存 |
 |
| 表4-16 Memo.aspxのフォームレイアウト |
また、ソースビューからページロード時、選択ボックス変更時、ボタンクリック時の処理(イベントハンドラ)を追加します。
using System;
using System.Web.UI;
using CloudUI.Models;
namespace CloudUI.Chap4
{
public partial class Memo : System.Web.UI.Page
{
private DriveData d;
// ページロード時の処理
protected void Page_Load(object sender, EventArgs e)
{
d = new DriveData();
// 初期表示時にメモ情報を表示
if (!Page.IsPostBack)
{
updateBody();
}
}
// 選択ボックス変更時の処理
protected void ddlSubject_SelectedIndexChanged(object sender, EventArgs e)
{
updateBody();
}
// [保存]ボタンクリック時の処理(メモの更新)
protected void btnSave_Click(object sender, EventArgs e)
{
d.UpdateMemo(ddlSubject.SelectedValue, txtMemo.Text);
}
// 選択ボックスの選択に基づいて、メモ情報を表示
private void updateBody()
{
txtMemo.Text = d.GetMemoByName(ddlSubject.SelectedValue);
}
}
} |
Imports System
Imports System.Web.UI
Imports CloudUI.Models
Partial Public Class Memo
Inherits System.Web.UI.Page
Private d As DriveData
' ページロード時の処理
Protected Sub Page_Load(ByVal sender As Object, ByVal e As System.EventArgs) Handles Me.Load
d = New DriveData()
' 初期表示時にメモ情報を表示
If Not Page.IsPostBack Then
updateBody()
End If
End Sub
' [保存]ボタンクリック時の処理(メモの更新)
Protected Sub btnSave_Click(ByVal sender As Object, ByVal e As EventArgs) Handles btnSave.Click
d.UpdateMemo(ddlSubject.SelectedValue, txtMemo.Text)
End Sub
' 選択ボックス変更時の処理
Protected Sub ddlSubject_SelectedIndexChanged(ByVal sender As Object, ByVal e As System. BBEventArgs) Handles ddlSubject.SelectedIndexChanged
updateBody()
End Sub
' 選択ボックスの選択に基づいて、メモ情報を表示
Private Sub updateBody()
txtMemo.Text = d.GetMemoByName(ddlSubject.SelectedValue)
End Sub
End Class |
|
| リスト4-24 メモ帳アプリケーションの動作(上:Memo.aspx.cs、下:Memo.aspx.vb) |
それぞれのイベントタイミングでは、データアクセスコンポーネントのメソッドを呼び出しているだけですので、殊更に特筆すべき点はありません。
以上の手順を終えたら、サンプルを実行してみましょう。本節冒頭の図4-25のような結果が表示されること、メモ情報を更新できることなどを確認してください*54。
| *54 クラウド環境で動作する場合、ストレージサービスへの接続設定を[既定のHTTPSエンドポイントの使用]ではなく[既定のHTTPエンドポイントの使用]とする必要があります。さもないと、「ERROR_HTTPS_NOT_SUPPORTED」のようなエラーが発生しますので、注意してください。 |
| 【Note】ドライブの内容確認 |
ドライブの内容は、開発ストレージUIから確認できます。
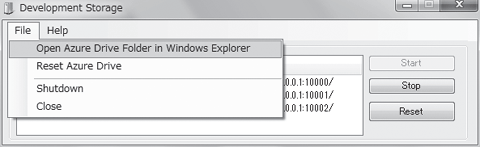 |
| 図4-29:開発ストレージUI |
メニューバーの[File]−[Open Azure Drive Folder in Windows Explorer]を選択すると、エクスプローラが開きますので、本項の例であれば「devstoreaccount1/images/memo」フォルダの配下を確認してください。
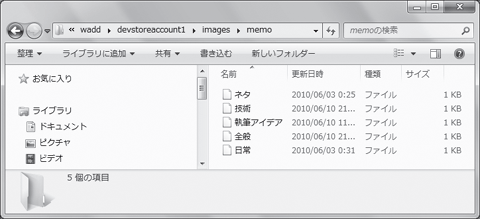 |
| 図4-30:ドライブの内容を確認 |
同じく開発ストレージUIから[File]−[Reset Azure Drive]を選択することで、ドライブの内容をクリアすることもできます。開発ストレージの内容をクリアした場合には、必ずドライブもクリアするようにしてください*55。さもないと、本書サンプルでドライブの初期化に失敗する場合がありますので、要注意です。
| *55 執筆時点のバージョンでは、ストレージと連動しては削除されないようです。 |
|
■
次回は「Chapter 6 Azureアプリケーションの拡張と運用」の中から、「Azure AppFabricによるオンプレミス−クラウド連携」の部分を転載します。
| INDEX |
| |
[書籍転載]Windows Azure 実践クラウド・プログラミング for C#/Visual Basic/PHP |
| |
クラウド環境の仮想的なNTFSファイルシステム「ドライブ」 |
| |
1.ドライブ利用の基本:ドライブの作成 |
 |
2.ドライブ利用の基本:ドライブの利用 |
 |
Insider.NET 記事ランキング
本日
月間
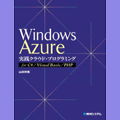
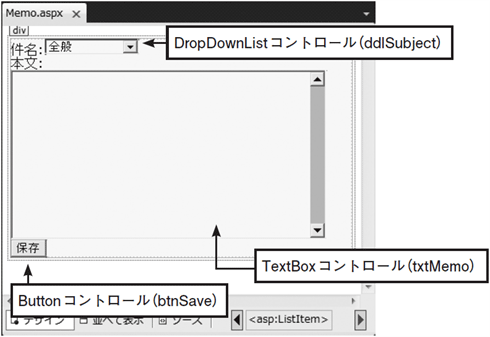
![]()