 |
書籍転載
|
|
Page1
Page2
|
| 本コーナーは、秀和システム発行の書籍『Windows Azure 実践クラウド・プログラミング for C#/Visual Basic/PHP』の中から、特にInsider.NET読者に有用だと考えられる章や個所をInsider.NET編集部が選び、同社の許可を得て転載したものです。基本的に元の文章をそのまま転載していますが、レイアウト上の理由などで文章の記述を変更している部分(例:「上の図」など)や、図の位置などを本サイトのデザインに合わせている部分が若干ありますので、ご了承ください。『Windows Azure 実践クラウド・プログラミング』の詳細は「目次情報ページ」もしくは秀和システムのサイトをご覧ください。 |
| ご注意:本記事は、書籍の内容を改変することなく、そのまま転載したものです。このため用字用語の統一ルールなどは@ITのそれとは一致しません。あらかじめご了承ください。 |
マイクロソフトのクラウド環境というと、.NET Frameworkがありきと思われるかもしれませんが、実はWindows Azureでは、P/Invoke*1によるネイティブコードの呼び出しやFastCGI*2による各種言語の実行が可能です。Windows Azureアプリケーションを開発できるのは、なにもVisual BasicやC#、F#などの言語に制限されるわけではないのです。
本書では、非.NET環境でのAzure開発の例として、開発環境やライブラリも整備されており、ユーザ数も多いと思われるPHP(PHP:Hypertext Preprocessor*3)を利用したFastCGIアプリケーションの作成手順を解説します。.NET環境に制約されないAzureの世界を堪能してみましょう*4。
なお、本章の内容はあくまで前章までの内容を理解していることを前提としています。ストレージサービスやSQL Azureの詳細については、それぞれ該当する章を参照してください。
| *1 マネージコードからネイティブコードを呼び出すための機能。CLI(Common Language Infrastructure:共通言語基盤)で規定されています。 |
| *2 従来型のCGI(Common Gateway Interface)では要求都度、プロセスが生成/破棄されるため、処理効率が悪いという問題がありました。Fast CGIはこの問題を解消するために、CGIプロセスをメモリ上に常駐させることで、パフォーマンスの改善を図っています。IIS 7.0以降で利用できます。 |
| *3 主にサーバサイドで動作するスクリプト実行環境。シンプルな構文、豊富なライブラリが初心者を中心に人気を集め、急速に普及しました。現在の最新バージョンは5.3です。 |
| *4 その他、Java、Ruby on Railsなどの環境も提供されています。 |
■7-1 PHP+Azureアプリケーション開発の準備
PHPでAzureアプリケーションを開発するには、Windows Azure Tools for Eclipse(WindowsAzure4e)を利用するのが一般的です。WindowsAzure4eは、名前の通り、Eclipse PDT*5をベースとしたプラグインで、以下のような機能を備えています。
- Azureプロジェクトの作成(Webロール)
- 標準PHPプロジェクトからの移行
- 開発ファブリックによるデバッグ実行
- ストレージエクスプローラによるストレージ管理
- プロジェクトファイルの発行
- コードの入力補完機能
- 構文のハイライト表示
- ソースコードのアウトライン表示
- ソースコードの整形
- デバッグ機能 など*6
| *5 PHP Development Tools。Javaの開発環境として有名なEclipseをベースとしたPHPの統合開発環境です。無償で利用できることから、昨今急速に人気を集めています。 |
| *6 正しくは、「コードの入力補完機能」以降は、Windows4eというよりも、ベースとなるEclipse PDTの機能です。 |
 |
| 図7-1:WindowsAzure4eのメイン画面 |
主要な機能をざっと見ただけでも、アプリケーション開発に必要な機能を十分に備えていることがお分かりになるでしょう。
●WindowsAzure4eの前提環境
WindowsAzure4eをインストールするにあたって、必要な環境は以下の通りです。
- Windows Vista SP1、Windows 7、Windows 2008以降*7
- .NET Framework 3.5 SP1 以降
- IIS 7.0(ASP.NET、静的コンテンツ、WCF HTTP Activation、CGIを有効化)
- SQL Server 2005 Express Edition以降
- Windows Azure SDK 1.2(June 2010)
- Eclipse PDT 2.1 All In Ones
| *7 Windows Vista環境では、「Hotfix: Support for FastCGI on the Development Fabric」の適用が必要です。 |
Eclipse PDT 2.1 All In Ones以外の環境は既に1-3節(※本転載では割愛)で導入済みですので、追加で導入の必要があるのはEclipse PDT 2.1 All In Onesのみです。日本語対応のPDT 2.1 All In Ones(pleiades-e3.5-php-jre_20100226.zip)は、以下のページからダウンロードできます。
 |
| 図7-2:PDT 2.1 All In Onesのダウンロードページ |
ダウンロードしたpleiades-e3.5-php-jre_20100226.zipは「C:\pleiades」のようなフォルダ配下に解凍してください*8。フォルダ直下に「.metadata.default」「eclipse」「xampp」フォルダができていれば、インストールは完了です。
| *8 展開先は任意に決めて構いませんが、その場合は以降の説明のパスも適宜読み替えてください。 |
●WindowsAzure4eのインストール
前提となる環境の準備ができたら、WindowsAzure4eをインストールしていきます。
○[1]Eclipse PDTを起動する
エクスプローラから「C:\pleiades\eclipse\eclipse.exe」のアイコンをダブルクリックし、Eclipse PDTを起動します。
 |
| 図7-3:[ワークスペース・ランチャー]ダイアログ |
[ワークスペース・ランチャー]ダイアログでワークスペース*9を聞かれますが、まずはデフォルトのままとし、そのまま[OK]ボタンをクリックします。図7-4のようなメイン画面が表示されれば、Eclipse PDTは正しくインストールできています。
| *9 プロジェクトの保管先を表すフォルダです。 |
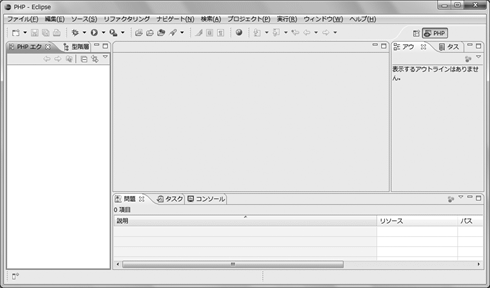 |
| 図7-4:Eclipse PDTのメイン画面 |
○[2]WindowsAzure4eを追加インストールする
WindowsAzure4eをインストールするには、メニューバーから[ヘルプ]−[新規ソフトウェアのインストール]を選択してください。
 |
| 図7-5:[インストール]ダイアログ |
図7-5のような[インストール]ダイアログが開きますので、ダイアログ右上の[追加]ボタンをクリックしてください。
 |
| 図7-6:[サイトの追加]ダイアログ |
図7-6のような[サイトの追加]ダイアログが表示されますので、表7-1の要領で必要な情報を入力し、[OK]ボタンをクリックします。
| 項目 | 設定値 |
| 名前 | Windows Azure Tools for Eclipse |
| ロケーション | http://www.windowsazure4e.org/update |
| 表7-1 [サイトの追加]ダイアログの設定値 | |
[インストール]ダイアログに戻ると、「Windows Azure」グループが追加されていますので、配下の項目すべてをチェックし*10、[次へ]ボタンをクリックします。
| *10 Windows Azure Java SDKは必須ではありませんが、本書では合わせてインストールしておくものとします。 |
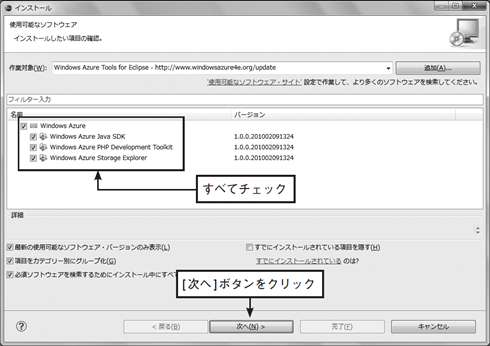 |
| 図7-7:[インストール]ダイアログ(2) |
[ライセンスのレビュー]ダイアログが開きますので、[使用条件の条項に同意します]を選択の上で、[完了]ボタンをクリックし、インストールを開始します。
途中で、[警告:署名なしコンテンツを含むソフトウェアをインストールしています.]のような警告ダイアログが表示されますが、[OK]ボタンでそのまま進めてください。インストール後、Eclipseの再起動を求めるダイアログが表示されますので、[はい]ボタンをクリックします。再起動後は[ようこそ]画面が表示されます。
 |
| 図7-8:[ようこそ]画面 |
○[3]Windows Azure SDKのパスを設定する
WindowsAzure4eで使用するWindows Azure SDKのパスを設定します。メニューバーの[ウィンドウ]−[設定]を選択すると、[設定]ウィンドウが開きますので、左のツリーから[Windows Azure]−[設定]を選択し、[Windows Azure SDK]に「C:\Program Files\Windows Azure SDK\v1.2」のようなパスを入力してください*11。
| *11 執筆時点のWindowsAzure4eは、デフォルトでWindows Azure SDK 1.1を利用しようとするため、そのままの設定では正しく動作しません。パスは使用しているSDKのバージョンによって変動します。 |
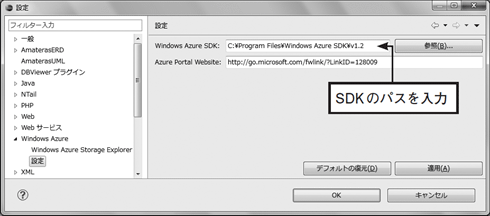 |
| 図7-9:[設定]ダイアログ |
○[4]WindowsAzure4eのインストールを確認する
以上で、WindowsAzure4eのインストールは完了です。メニューバーに[Windows Azure]メニューが表示されていることを確認してみましょう。プロジェクトの変換、ストレージエクスプローラの起動、Azureポータルサイトへのアクセス、アプリケーションの発行などは、すべてここから行うことができます。
たとえば、図7-10は[Windows Azure]−[Open Windows Azure Storage Explorer]を選択し、ストレージエクスプローラを起動したところです。
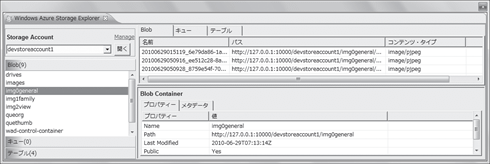 |
| 図7-10:ストレージエクスプローラ |
ストレージエクスプローラ左上の選択ボックスから[devstoreaccount1](開発ストレージ*12)を選択し、[開く]ボタンをクリックすると、第3章などで作成したコンテナの一覧が左側に表示され、コンテナを選択すると、右側のグリッドには登録済みのブロブが表示されることが確認できるはずです。
| *12 クラウド上のストレージにアクセスするには、ストレージエクスプローラ左上の[Manage]リンクをクリックしてください。[設定]ダイアログが開きますので、こちらから必要な情報を入力できます。 |
ストレージサービスの内容を手軽に確認するにはとても便利なツールですので、積極的に活用していくと良いでしょう。
環境が準備できたところで、いよいよ基本的なAzureアプリケーションを作成していきましょう。
| INDEX | ||
| [書籍転載]Windows Azure 実践クラウド・プログラミング for C#/Visual Basic/PHP | ||
| PHP+EclipseでWindows Azureアプリケーションを開発しよう | ||
| 1.WindowsAzure4eのインストール | ||
| 2.PHP+Azureアプリケーションの基本 | ||
| 「Windows Azure 実践クラウド・プログラミング for C#/Visual Basic/PHP」 |
- 第2回 簡潔なコーディングのために (2017/7/26)
ラムダ式で記述できるメンバの増加、throw式、out変数、タプルなど、C# 7には以前よりもコードを簡潔に記述できるような機能が導入されている - 第1回 Visual Studio Codeデバッグの基礎知識 (2017/7/21)
Node.jsプログラムをデバッグしながら、Visual Studio Codeに統合されているデバッグ機能の基本の「キ」をマスターしよう - 第1回 明瞭なコーディングのために (2017/7/19)
C# 7で追加された新機能の中から、「数値リテラル構文の改善」と「ローカル関数」を紹介する。これらは分かりやすいコードを記述するのに使える - Presentation Translator (2017/7/18)
Presentation TranslatorはPowerPoint用のアドイン。プレゼンテーション時の字幕の付加や、多言語での質疑応答、スライドの翻訳を行える
|
|




