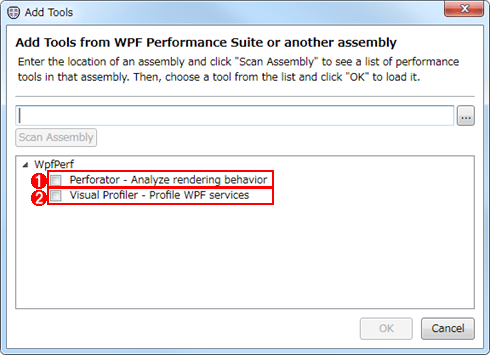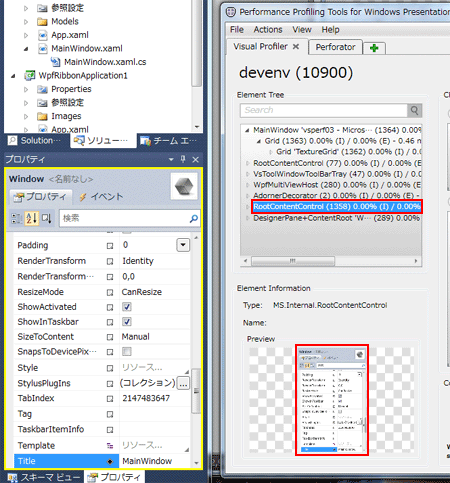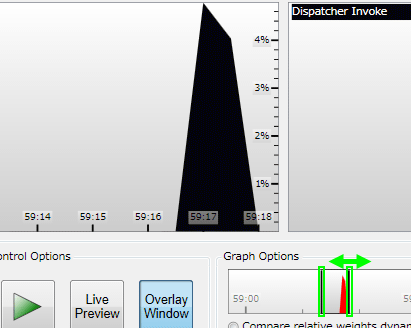|
| アプリケーションのギアを上げよう ― Visual Studio 2010でアプリケーションのパフォーマンス・チューニング ― 第3回 WPFアプリケーション・チューニング 亀川 和史2011/08/26 |
|
|
「WPF製プログラムの画面描画が遅い」という現象に悩まされていないだろうか?
Visual Studio標準ではないが、Windows SDKにはWPFプログラムの描画性能を調査するツールがいくつか用意されている。本稿では、これらの役に立つツールについて解説する。なお、本稿のサンプル・コードはすべてC#を使用する。
■WPFのパフォーマンス
アプリケーションで「性能が出ない」という場合、いろいろな原因が考えられる。Webサービスからデータを取得して可視化して表示するアプリケーションを考えた場合、以下の3点のいずれかで時間がかかっていると考えられる。
- データベース・サーバからのデータ取得
- Webサービス内のロジック処理
- クライアントサイドでの処理が遅い(WPFであれば「バインディングや画面描画」、Webブラウザであれば「JavaScriptでのDOM操作」など)
アプリケーションを使用するエンド・ユーザーからは(その原因が何であれ)「アプリケーションが遅い」という同一の報告を受けることになるが、遅い処理が発生している場所によって対処方法は異なるわけだ。そこで本稿では、この中から特に「WPFアプリケーションでの描画性能の調査方法」を解説する。
●WPF Performance Suiteで描画性能測定
Windows SDKには、WPFの描画性能を測定する「WPF Performance Suite」(=「Performance Profiling Tools for WPF」とも呼ばれる)が付属している。これを実際に利用するには、標準で「C:\Program Files\Microsoft Windows Performance Toolkit\WPF Performance Suite」フォルダにインストールされている「WpfPerf.exe」というプログラムを起動する。
なお、WPF Performance Suiteを使用するには、次の画面のように、Windows SDKのインストール時に[Windows Performance Toolkit]にチェックを入れておく必要がある。
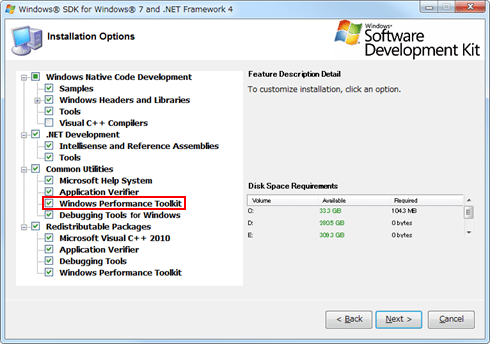 |
| Windows SDKのインストール時に[Windows Performance Toolkit]にチェックを入れておく |
※Windows SDKの現時点の最新版は、「Windows SDK for Windows 7 and .NET Framework 4」である。
Windows SDK for Windows 7 and .NET Framework 4のWPF Performance Suiteをインストールしても、既知の問題によりプロファイルを行えないので、インストール後にパッチの適用が必要になる。以下のブログ(英語)で詳細が述べられているが、特定のタイムゾーンで実行する場合に発生する問題であり、日本のタイムゾーンはこの問題が発生する条件に一致しているため、必ず適用してほしい。
- ブログ:TimeZone patch to WPF Performance Profiling Tools for WPF 4 is now available(英語)
- パッチのダウンロード:WPF Performance Suite Patch
パッチのインストールは極めて簡単だ。ダウンロードした「WpfPerf_timezone_patch.msp」ファイルを実行して、以下の手順を実施すればよい。
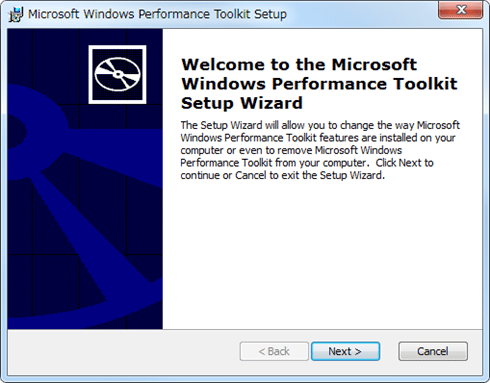 |
[Next]ボタンを押す |
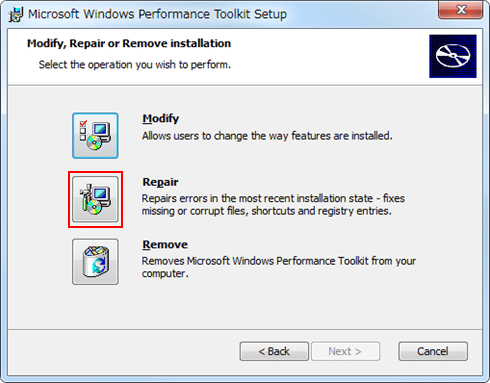 |
[Repair]ボタンを押す |
 |
[Repair]ボタンを押すと、インストールが実行され、パッチが適用される その後、[スタート]メニューから「Microsoft Windows Performance Toolkit」プログラム・グループにある「WPF Performance Suite」を実行する |
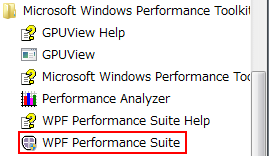 |
| WPF Performance Suite Patchのインストール手順 |
「WPF Performance Suite」を起動しようとするとUAC(ユーザー・アカウント制御)による特権昇格確認が行われ、最初にツールを追加するためのウィンドウが表示される(次の画面を参照)。
[Perforator - Analyze rendering behavior](以下、Perforator)と[Visual Profiler - Profile WPF Services](以下、Visual Profiler)の両方のチェックボックスにチェックを付けて[OK]ボタンを押すと、「WPF Performance Suite」(=「Performance Profiling Tools」)が起動する(チェックを付けた項目は、次回以降の起動時に自動的に読み込まれるので、この作業は初回のみでよい)。
Visual Profilerは、WPFのレイアウト・システムでの各要素の描画性能の測定に役立つ。
一方のPerforatorは、グラフィックス機能の描画性能の測定に役立つ。
以下では、それぞれのツールについて詳しく解説する。
●Visual Profiler
Visual Profilerの使い方としては、デバッガと同様に、「実行中のプロセスにアタッチする方法」と「Performance Profiling Toolsから性能測定したいプログラムを呼び出す方法」の2つがある。これらは、(メニューバーの)[Actions]メニューから実行できる(次の画面を参照)。
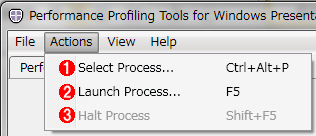 |
|||||||||
| Visual Profilerの使用開始 | |||||||||
| Visual Profilerの使い方には、 |
|||||||||
|
メニューバーから[Actions]−[Select Process]メニューを選択すると、以下のダイアログが表示され、任意の実行中WPFアプリケーションを選択できる。
 |
||||||
| Visual Profilerにおける、任意の実行中WPFアプリケーションの選択 | ||||||
| メニューバーから[Actions]−[Select Process]メニューを選択して、[Select Process]ダイアログが表示されたところ。 | ||||||
|
また、メニューバーから[Actions]−[Launch Process]メニューを選択すると、以下の画面が表示され、ファイル・パスから任意のWPFアプリケーションを指定できる。
 |
|||||||||||||||
| Visual Profilerにおける、任意のWPFアプリケーションの指定 | |||||||||||||||
| メニューバーから[Actions]−[Launch Process]メニューを選択して、[Launch Process]ダイアログが表示されたところ。 | |||||||||||||||
|
[Select Process]、[Launch Process]のいずれのメニューを選択しても実行できる機能に変わりはない。以下は、代表的なWPFアプリケーションであるVisual Studio 2010を実際に[Select Process]で選択した場合の性能計測の例である。
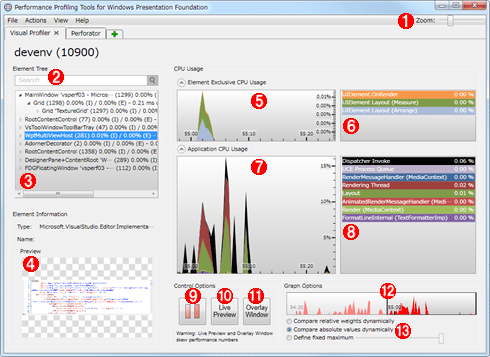 |
|||||||||||||||||||||||||||||||||||||||||||||||||||||||||||
| Visual Profilerによる性能測定の例 | |||||||||||||||||||||||||||||||||||||||||||||||||||||||||||
| 代表的なWPFアプリケーションであるVisual Studio 2010を実際に[Select Process]で選択した場合の、性能計測の例。Visual Profilerは、WPFのレイアウト・システムでの各要素の描画性能の測定に役立つ。上部の[Visual Profiler]タブを選択すると、この画面が表示される。 | |||||||||||||||||||||||||||||||||||||||||||||||||||||||||||
|
|||||||||||||||||||||||||||||||||||||||||||||||||||||||||||
下記の表は、WPFにおける描画関連イベントの一覧である。
| イベント名 | 説明 |
| Dispatcher Invoke | ディスパッチ処理に使用した時間 |
| UCE Process Queue | CPUがレンダリング用スレッドにデータを送るために使用した時間 |
| RenderMessageHandler(MediaContext) | レンダリング・パスの初期化が行われると発生する。 |
| Rendering Thread | レンダリング処理が開始されると発生する。 |
| Layout | サイズ計算、配置、レンダリング・パスなどが発生したときに記録される |
| UpdateRealizations | テキストおよびビットマップ描画が更新されるタイミングで発生する |
| Tick(TimeManager) | アニメーション間隔が発生したタイミングで、アニメーション描画処理から発生する |
| AnimatedRenderMessageHandler(MediaContext) | アニメーションが有効な場合、プロパティ変更に伴い、アニメーションが更新され、描画が開始されるタイミングで発生する |
| Render(MediaContext) | レンダリング処理中に発生する。OnRenderメソッドが要素から呼び出されたタイミングで発生する |
| WPFにおける描画関連イベントの一覧 | |
.NET Framework 3.xまでのWPFプログラムの場合、以下のイベントも記録される。
| イベント名 | 説明 |
| UpdateEffectiveValue(DependencyObject) | 依存関係プロパティでプロパティに変更があった場合に発生する |
| Hit Testing | オブジェクトのヒットテスト(マウスでクリックされたとか)が発生した場合に記録される |
| FormatLineInternal(TextFormatterImp) | テキストの書式設定を行う際に発生する |
| MarkVisibleRealizations(Visual) | テキストのビットマップ効果を更新する必要がある際に発生する |
| .NET Framework 3.xまでの場合に記録されるイベントの一覧 | |
このような機能を提供するVisual Profilerは、例えばカスタム・コントロールを開発する際に役立つ。1つ1つのカスタム・コントロールは必要な性能要件を満たしているにもかかわらず、WPF画面上に多くのコントロールを配置するとすべてのコントロールが遅くなる場合は、トータルの画面描画時の描画性能を測定する必要がある。特に業務アプリケーションではWPF画面上に多くのコントロールを配置することがよくあるので、そのようなケースでVisual Profilerが役立つだろう。
続いて、描画性能の測定手順を見ていこう。
| INDEX | ||
| アプリケーションのギアを上げよう ― Visual Studio 2010でアプリケーションのパフォーマンス・チューニング | ||
| 第3回 WPFアプリケーション・チューニング | ||
| 1.WPF Performance Suiteで描画性能測定 | ||
| 2.描画性能の測定手順/TreeView&DataGridコントロールにおける「UIの仮想化」 | ||
| 3.WPF Performance SuiteでGPU描画性能測定/Silverlightのパフォーマンス | ||
| 「アプリケーションのギアを上げよう」 |
- 第2回 簡潔なコーディングのために (2017/7/26)
ラムダ式で記述できるメンバの増加、throw式、out変数、タプルなど、C# 7には以前よりもコードを簡潔に記述できるような機能が導入されている - 第1回 Visual Studio Codeデバッグの基礎知識 (2017/7/21)
Node.jsプログラムをデバッグしながら、Visual Studio Codeに統合されているデバッグ機能の基本の「キ」をマスターしよう - 第1回 明瞭なコーディングのために (2017/7/19)
C# 7で追加された新機能の中から、「数値リテラル構文の改善」と「ローカル関数」を紹介する。これらは分かりやすいコードを記述するのに使える - Presentation Translator (2017/7/18)
Presentation TranslatorはPowerPoint用のアドイン。プレゼンテーション時の字幕の付加や、多言語での質疑応答、スライドの翻訳を行える
|
|