 XNA Game Studio Express正式版リリース記念 特別企画 XNA Game Studio Express正式版リリース記念 特別企画.NET&Windows Vistaへ広がるDirectXの世界 Xbox 360で.NETとC#による自作ゲームを動かそう NyaRuRuMicrosoft MVP Windows - DirectX(Jan 2004 - Dec 2007) 2007/01/10 |
|
|
2. 環境を設定する
■XNA Game Launcherの準備
次にXNA Game Launcherの設定を行う。XNA Game Launcherは[ゲーム]−[デモなど]−[XNA Game Launcher]という順に選んで起動する。
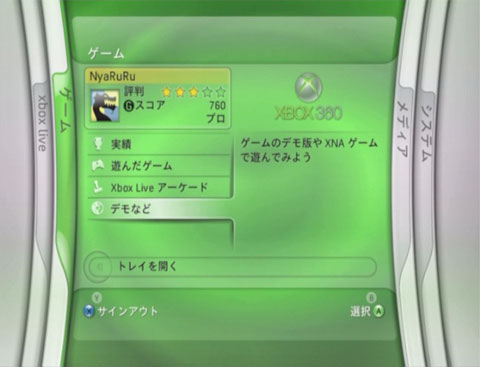 |
 |
| XNA Game Launcherの起動 |
| XNA Game Launcherの設定を行うには、[ゲーム]−[デモなど]−[XNA Game Launcher]という順に選ぶ。ダウンロードしたXNA Game Launcherはここに配置されている。 |
XNA Game Launcherを選択して起動すると、画面が一瞬暗転し、次のような表示に切り替わるはずだ。
 |
| XNA Game Launcher起動直後の画面 |
なお、XNA Creators Club メンバーシップに加入していなかったり、加入していてもXbox Liveにサイン・インしていなかったりすると、この段階でエラーとなりXNA Game Launcherが終了してしまう。例えばイーサネット・ケーブルを抜いてしまうとこうなる。
 |
| XNA Game Launcher起動失敗の例 |
| XNA Game Launcher起動後にイーサネット・ケーブルを抜いたところ。Xbox Liveとの接続が切れると、そのまま終了するしかなくなる。 |
無事にXNA Game Launcherが起動できたところで、このXbox 360を識別するコネクション・キーを発行しておく必要がある。起動後のメニューから[Settings]−[Generate Connection Key]という順に選択する。
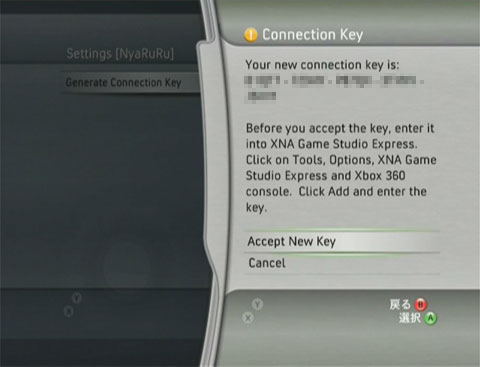 |
| コネクション・キーの発行 |
| コネクション・キーを発行したところ。これをXNA GSE側に登録することで、LAN上のXbox 360が識別される。教育機関の教室などで、複数のXbox 360が同一のLAN上に存在しても大丈夫というわけだ。 |
25けたの英数字からなるコネクション・キーが表示されるはずだ。コネクション・キーをメモしたら、[Accept New Key]を選ぼう。万一キーを忘れてしまった場合は、もう一度[Generate Connection Key]を繰り返して再発行する。
■XNA Game Studio Expressの準備
次にXNA GSEの準備である。XNA GSEを起動し(Visual C# 2005 Express Editionを起動しても構わない)、メニュー・バーの[ツール]−[オプション]と選択する。正しくXNA GSEがインストールされていれば、以下のように[オプション]ダイアログに「XNA Game Studio Xbox 360」という項目が追加されているはずだ。
ここで[Add]ボタンを押し、先ほどメモしたコネクション・キーを入力する。キーは複数登録することができ、その中から1つをアクティブに設定することで、接続先のXbox 360を切り替えることになる。
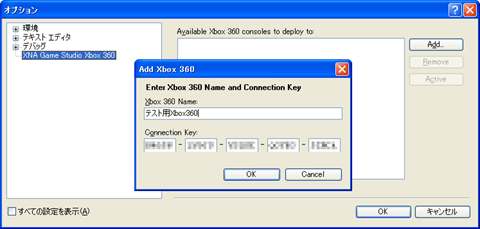 |
| コネクション・キーの入力画面 |
| [Xbox 360 Name]は何でもよく、分かりやすい名前を入力すればよい。 |
これで準備は整った。あとは、実行させるサンプル・ゲームとして、スターター・キットのプロジェクトを用意しておこう。現在のXNA GSEでは、Windows用とXbox 360用でプロジェクトが若干異なっている(Xbox 360用プロジェクトで生成した実行ファイルはWindowsでは動作しない)。最初はメニュー・バーから[ファイル]−[新しいプロジェクト]−[Spacewar Xbox 360 Starter Kit]を選択し、確実にXbox 360で動作するプロジェクトから試すとよいだろう。
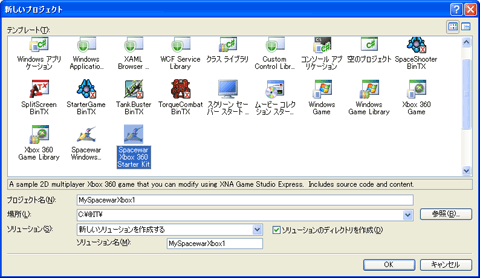 |
| 「Spacewar Xbox 360 Starter Kit」の選択 |
| 左隣にある「Spacewar Windows...」はWindows用のプロジェクトなので注意すること。 |
プロジェクトが作成されたら、ビルドを始める。ビルドにはしばらく時間がかかるので、その間にXbox 360の実行準備に取りかかろう。
| INDEX | ||
| [XNA Game Studio Express正式版リリース記念 特別企画] | ||
| .NET&Windows Vistaへ広がるDirectXの世界 | ||
| Xbox 360で.NETとC#による自作ゲームを動かそう | ||
| 1.ハードウェアとソフトウェアの入手まで | ||
| 2.環境を設定する | ||
| 3.実行とデバッグ | ||
| 4.まとめ(一連の流れを図解) | ||
| 「.NET&Windows Vistaへ広がるDirectXの世界」 |
- 第2回 簡潔なコーディングのために (2017/7/26)
ラムダ式で記述できるメンバの増加、throw式、out変数、タプルなど、C# 7には以前よりもコードを簡潔に記述できるような機能が導入されている - 第1回 Visual Studio Codeデバッグの基礎知識 (2017/7/21)
Node.jsプログラムをデバッグしながら、Visual Studio Codeに統合されているデバッグ機能の基本の「キ」をマスターしよう - 第1回 明瞭なコーディングのために (2017/7/19)
C# 7で追加された新機能の中から、「数値リテラル構文の改善」と「ローカル関数」を紹介する。これらは分かりやすいコードを記述するのに使える - Presentation Translator (2017/7/18)
Presentation TranslatorはPowerPoint用のアドイン。プレゼンテーション時の字幕の付加や、多言語での質疑応答、スライドの翻訳を行える
|
|




