| |
|
.NET TIPS
Visual Studioのカラー・テーマ(外観の配色)を変更するには?[VS 2010以降]
デジタルアドバンテージ 遠藤 孝信
2010/08/05 |
 |
|
Visual Studio 2010の外観の色は、灰色がかった青を基調としたものだが、Visual Studio 2010向けの拡張機能である「Visual Studio Color Theme Editor」をインストールすれば、IDEの配色を自由に変更できる(インストール手順は後述)。
Color Theme Editorで用意されているカラー・テーマ
Color Theme Editorをインストールすると、Visual Studioのメニューに[Theme]の項目が追加される。そこからは、カラー・テーマの選択や、カラー・テーマのカスタマイズが可能だ。
以下の画面は、デフォルト(インストール時の配色)の画面と、Color Theme Editorにあらかじめ用意されている8つのカラー・テーマをそれぞれ選択した場合の画面例だ。
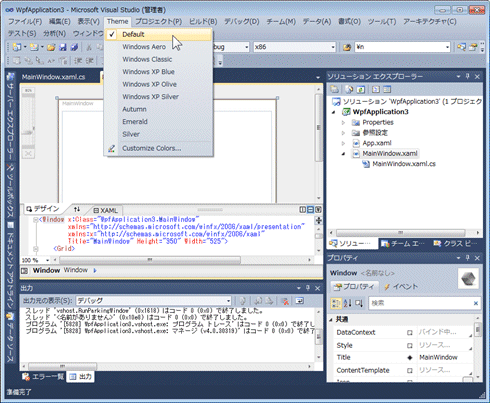
|
| Default |
|
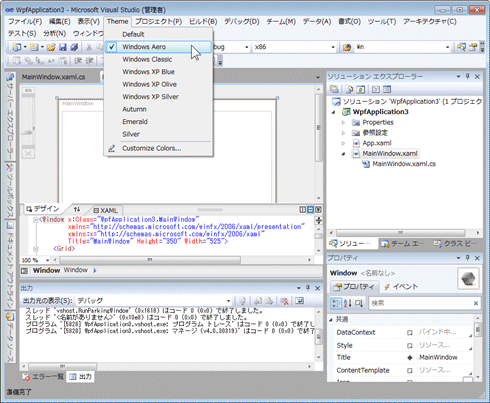
|
| Windows Aero |
|
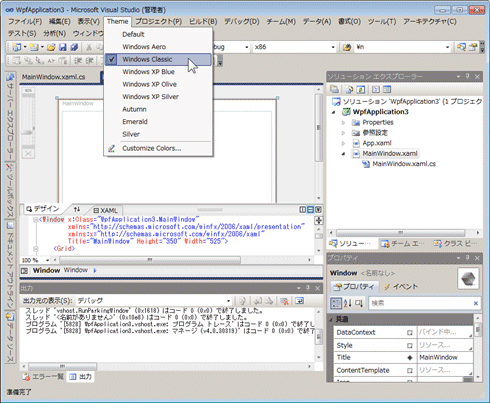
|
| Windows Classic |
|
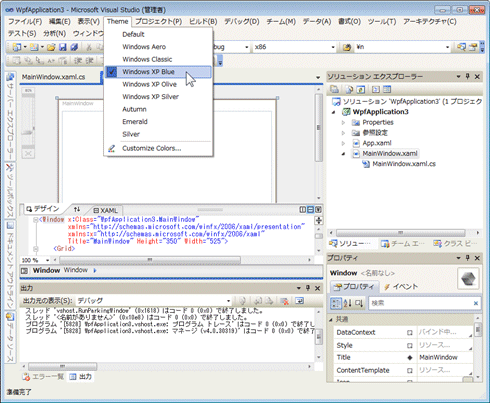
|
| Windows XP Blue |
|
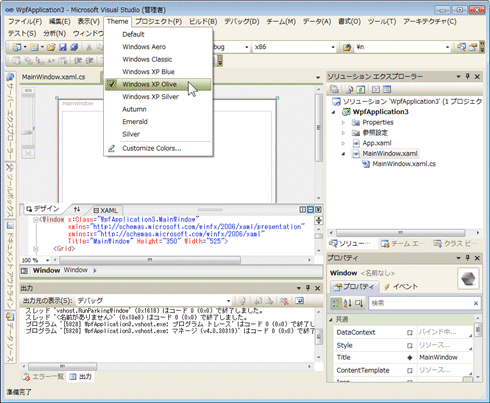
|
| Windows XP Olive |
|
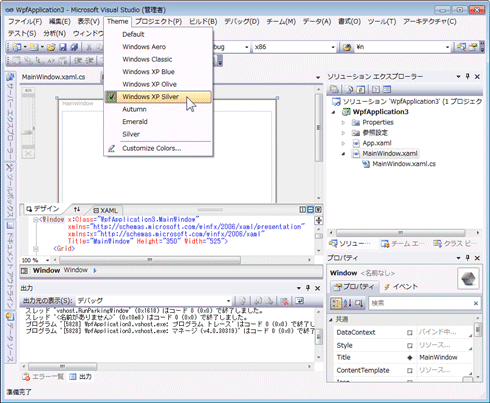
|
| Windows XP Silver |
|
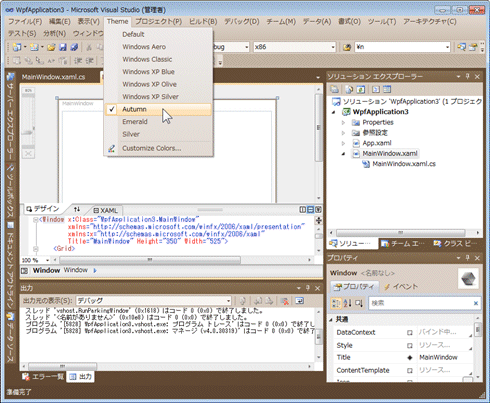
|
| Autumn |
|
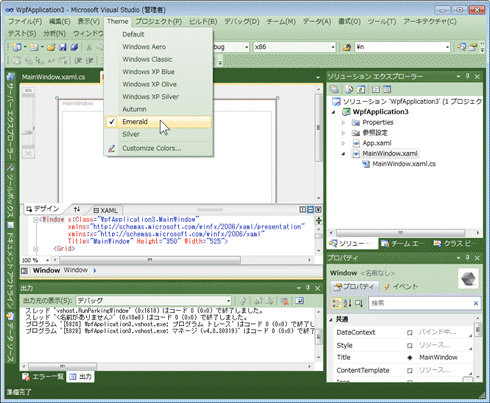
|
| Emerald |
|
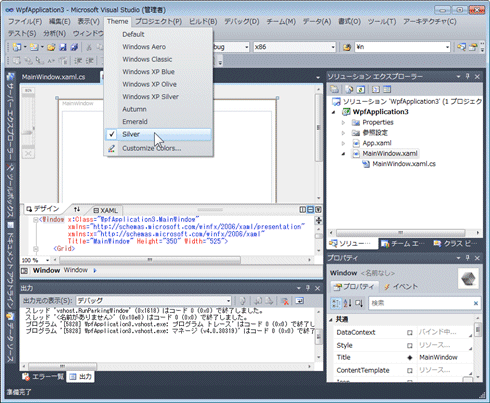
|
| Silver |
|
カラー・テーマのカスタマイズ
メニューの[Theme]−[Customize Colors]を選択すれば、既存のカラー・テーマをベースにして、独自のテーマを作成、追加できる。
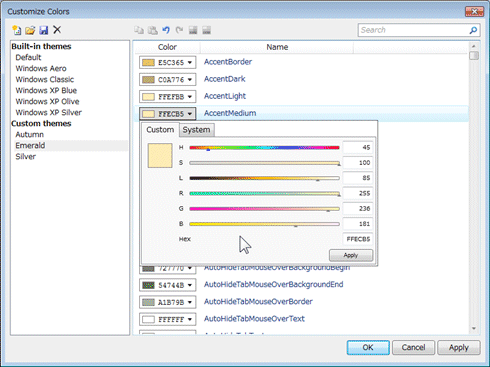
|
| Customize Colorsダイアログ |
|
作成したカラー・テーマは、ほかのテーマと同様に[Theme]メニューに追加される。また、上記のダイアログでは、カラー・テーマをファイルへエクスポートしたり、ファイルからインポートしたりすることも可能だ。
「Visual Studio Color Theme Editor」のインストール
「Visual Studio Color Theme Editor」をインストールするには、Visual Studio 2010を起動し、まず[ツール]メニューから[拡張機能マネージャー]を選択して、[拡張機能マネージャー]ダイアログを開く。
そして、ダイアログ左側にあるリストボックスから「オンライン ギャラリー」を選択してから、右上の検索欄に「Visual Studio Color Theme Editor」と入力してオンライン・ギャラリーを検索してほしい。

|
| [拡張機能マネージャー]ダイアログ |
| リストボックスから「オンライン ギャラリー」を選択し、「Visual Studio Color Theme Editor」を検索したところ。作成者のMatthew Johnson氏はMicrosoftの社員。 |
「Visual Studio Color Theme Editor」が見つかるので、[ダウンロード]ボタンをクリックすればインストールが開始される。なお、追加した拡張機能を有効にするには、Visual Studioの再起動が必要となる。
| カテゴリ:Visual Studio 2010 処理対象:拡張機能
|
|
|
generated by
|
|
Insider.NET 記事ランキング
本日
月間

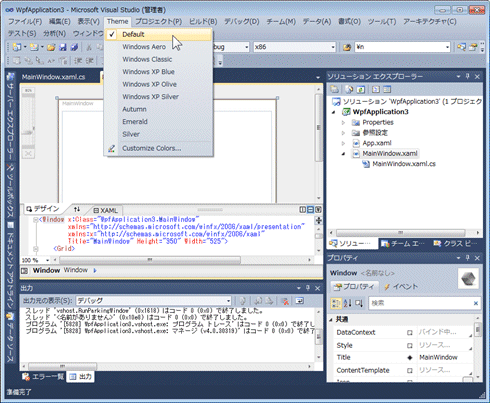
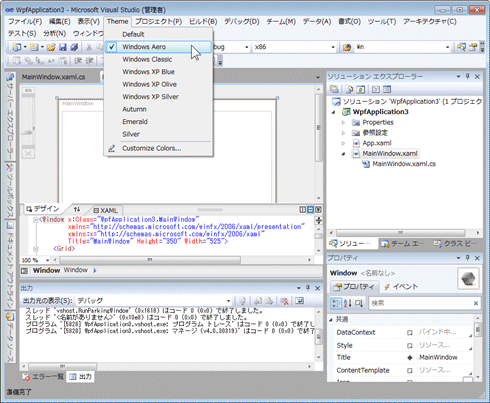
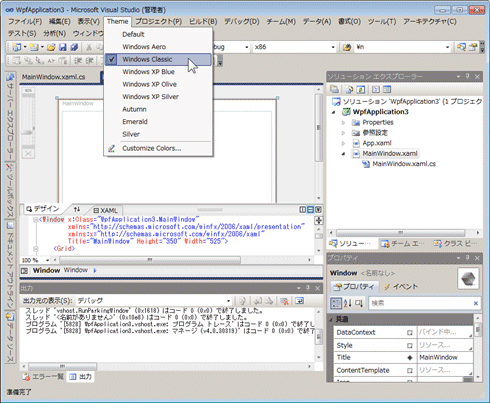
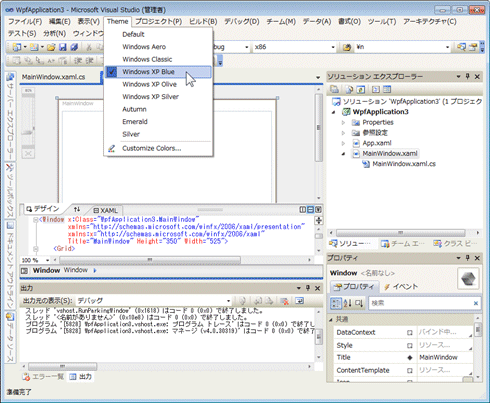
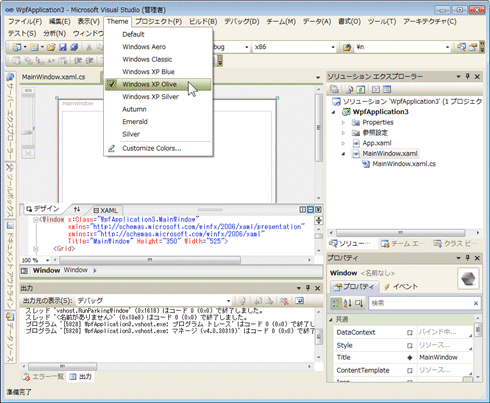
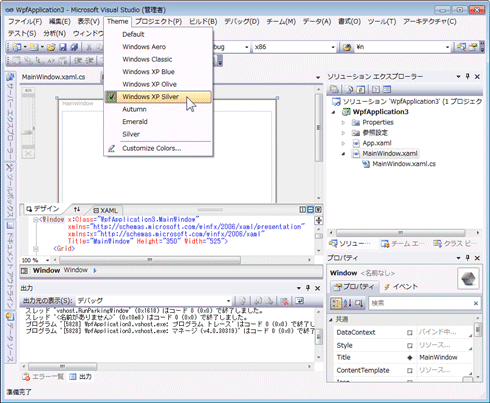
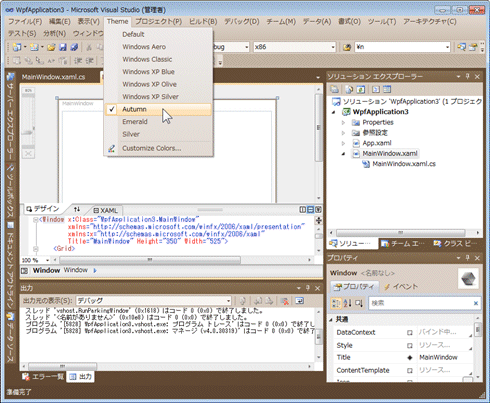
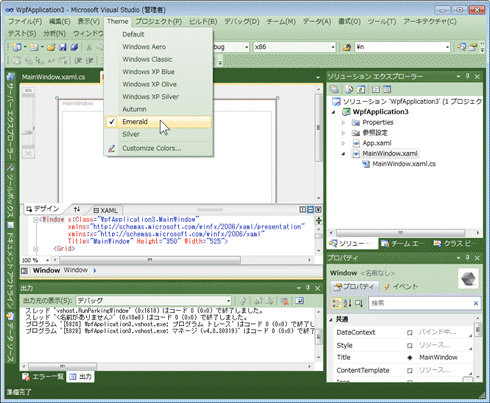
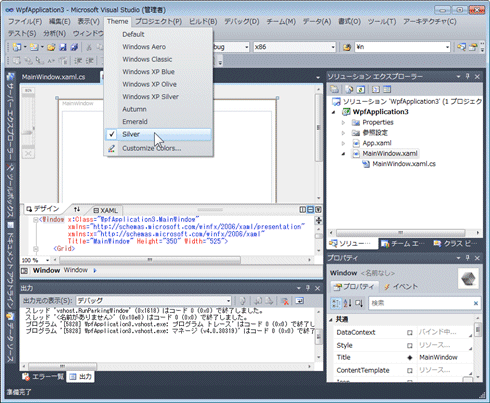
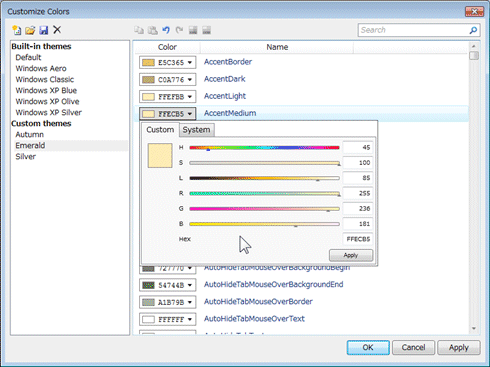

![]()




