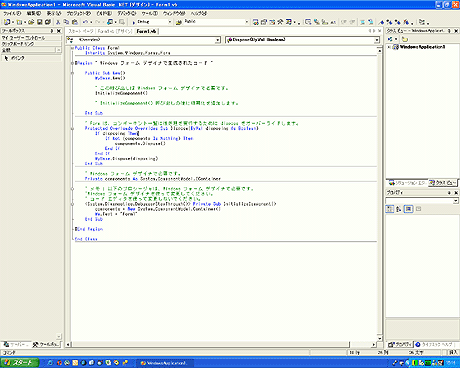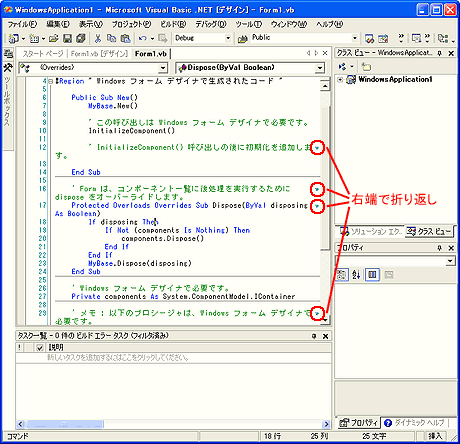| |
|
.NET TIPS
VS.NETでソース・コードを見やすくするには?
デジタルアドバンテージ
2004/05/14 |
 |
|
Visual Studio .NET(以降、VS.NET)でソース・コードを編集したり、読んだりする場合に、表示方法を変えてソース・コードを見やすくする3つのテクニックを紹介する。これらは次の機能を利用したものだ。
- フルスクリーン・モード
- アウトライン機能
- 右端で折り返す機能
1. フルスクリーン・モード
フルスクリーン・モード(全画面表示)とは、その名のとおり、VS.NETのIDE画面をスクリーン全体に広げる機能である。スクリーン全体に広げた画面の表示は、単にウィンドウを最大化した画面の表示とは少し異なる。フルスクリーン・モードの画面表示が最大化したウィンドウの画面表示と違う点は、IDE最上部にあるタイトル・バーや最下部にあるステータス・バー、さらにWindows OSのタスク・バーも非表示になる点である。これにより、ソース・コードを表示する領域がより広くなって、より多くのコードを一度に見られるようになる。
次の2つの画面は、フルスクリーン・モードの画面と最大化したウィンドウの画面である。
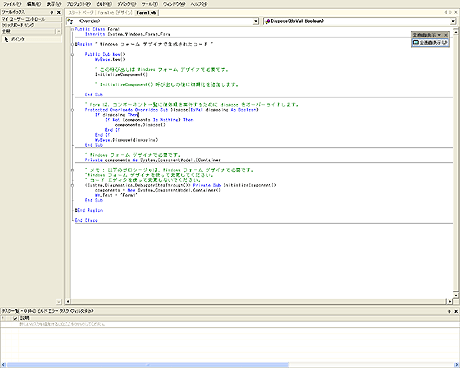 |
| フルスクリーン・モードのIDE画面 |
| IDE画面を通常モードからフルスクリーン・モードに切り替えるには、ショートカット・キーの[Alt]+[Shift]+[Enter]を押せばよい([Ctrl]ではなく[Alt]なので、間違えないように注意していただきたい)。モードを元に戻す場合も、同じキーを押せばよい。 |
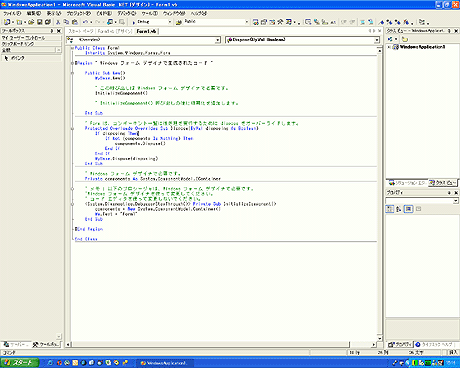 |
| ウィンドウを最大化した画面 |
| キーボードからIDEのウィンドウを最大化するには、ショートカット・キーの[Alt]+[Space]を押してシステム・メニューを表示し、[X]キーを押してそのメニューの中から[最大化]を選択すればよい([Alt]+[Space]キーを押し、続けてすぐに[X]キーを押せば、素早くウィンドウを最大化することができる)。またウィンドウを元に戻すには、[Alt]+[Space]キーを押して、[R]キーを押せばよい。最小化する場合には[Alt]+[Space]キーを押して、[N]キー押せばよい。 |
IDE画面を通常モードからフルスクリーン・モードに切り替えるには、ショートカット・キーの[Alt]+[Shift]+[Enter]を押せばよい。モードを元に戻す場合も、同じキーを押せばよい。なお、メニュー・バーの[表示]―[全画面表示]を選択しても同じ操作を実行できる。
2. アウトライン機能
アウトライン機能は、ソース・コードの一部分の領域(Region)を隠すための機能だ。例えば、クラスやメソッドの内部コードを隠すことができる(自動アウトライン機能)。そのほかにも、VS.NETの「Windowsフォーム・デザイナが生成したコード」の領域は、開発者が手動で書き換える必要がないのでデフォルトで隠されている。このようにソース・コードを部分的に隠すことで、見なければならないソース・コードの量が減るので、その分、見やすくなる。
もちろん、隠されたコードを表示するように切り替えることも可能である。次の2つの画面は、アウトライン機能により隠されたソース・コードと隠されたソース・コードを表示したところだ。
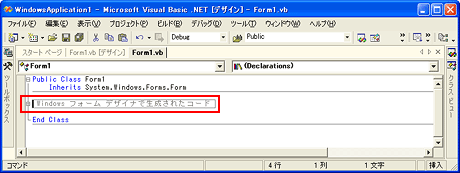 |
| アウトライン機能により隠されたソース・コード |
VS.NETの「Windowsフォーム・デザイナで生成されたコード」は、開発者が手動で書き換える必要がないので隠されている。隠されたコードを表示する(アウトラインを展開する)には、コード・エディタの左端にある ([+]マーク)をクリックすればよい。 ([+]マーク)をクリックすればよい。 |
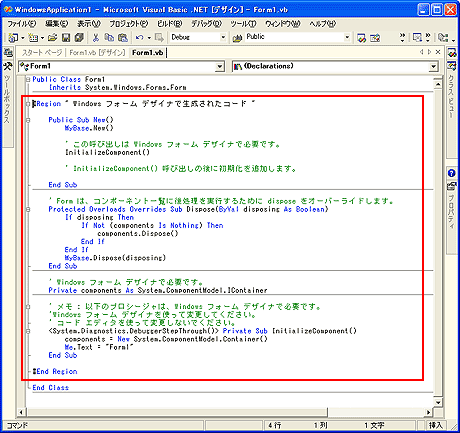 |
| 隠されたソース・コードを表示したところ |
コードをもう一度隠す(アウトラインを縮小する)には、コード・エディタの左端にある ([−]マーク)をクリックすればよい。 ([−]マーク)をクリックすればよい。 |
このようなソース・コードのアウトライン機能はデフォルトで有効になっている。アウトライン機能を操作する(例えば、すべてのアウトラインの展開と縮小を切り替える、など)には、コード・エディタ上で右クリックしてコンテキスト・メニューを表示し、そのメニューから[アウトライン]の配下にあるメニュー項目を実行するか、メニュー・バーの[編集]―[アウトライン]の配下にあるメニュー項目を実行すればよい。
なお、手動で一部のソース・コードを隠したい場合には、隠したいソース・コード領域を次のような記述で囲えばよい。
| C#の場合: |
#region <説明を書く>
……(隠す領域)……
#endregion
|
|
| VB.NETの場合: |
#Region "<説明を書く>"
……(隠す領域)……
#End Region
|
|
また、一時的に一部のソース・コードを隠したい場合には、隠したいソース・コード領域を選択したうえで、右クリックでコンテキスト・メニューを表示し、そのメニューの[アウトライン]―[選択範囲を非表示]を選択すればよい。この場合、ファイルを閉じると、非表示にした領域の設定は消えてしまう。
3. 右端で折り返す機能
右端で折り返す機能は、コード・エディタの「表示領域」からはみ出さないように、表示領域の右端でソース・コードを折り返す機能だ。これにより、左右のスクロールをせずにソース・コード全体が見られるようになる(上下スクロールは必要)。
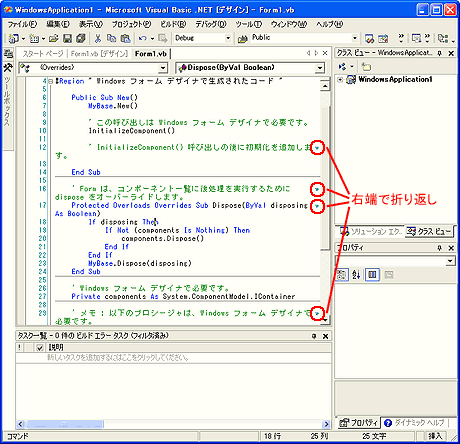 |
| 右端で折り返す機能 |
コード・エディタの「表示領域」からはみ出さないように、表示領域の右端でソース・コードを折り返している。折り返された行には、 が表示されている。右端で折り返す機能を有効にするには、ショートカット・キーとして[Ctrl]+[R]キーを押し、続けてすぐに[Ctrl]+[R]キーを押す(実際には[Ctrl]キーを押したまま、[R]キーを2回押す)。このショートカット・キーは、Retrun at the Right-end(右端で改行)で「R」+「R」と覚えるとよい。元に戻す(右端での折り返しをやめる)場合も、同じように[Ctrl]キーを押したまま、[R]キーを2回押せばよい。 が表示されている。右端で折り返す機能を有効にするには、ショートカット・キーとして[Ctrl]+[R]キーを押し、続けてすぐに[Ctrl]+[R]キーを押す(実際には[Ctrl]キーを押したまま、[R]キーを2回押す)。このショートカット・キーは、Retrun at the Right-end(右端で改行)で「R」+「R」と覚えるとよい。元に戻す(右端での折り返しをやめる)場合も、同じように[Ctrl]キーを押したまま、[R]キーを2回押せばよい。 |
右端で折り返す機能を有効にするには、IDE画面の任意の位置で[Ctrl]キーを押したまま、[R]キーを2回押せばよい。元に戻す(右端で折り返しをやめる)場合も、同じように[Ctrl]キーを押したまま、[R]キーを2回押せばよい。また、メニュー・バーから操作するには、[編集]―[詳細]―[右端で折り返す]を選択すればよい。
なお、本稿で説明したショートカット・キーは、Visual Studio .NETのキーボード・スキームが「既定の設定」の場合においてのみ有効である。キーボード・スキームは[スタート ページ]の[マイ プロフィール]で設定・変更できる。
| カテゴリ:Visual Studio .NET 処理対象:IDE |
|
|
generated by
|
|
Insider.NET 記事ランキング
本日
月間

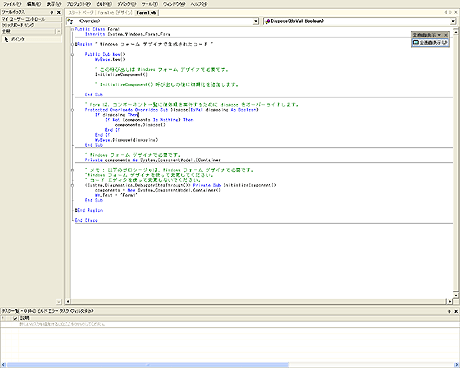
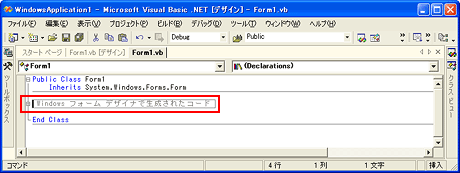
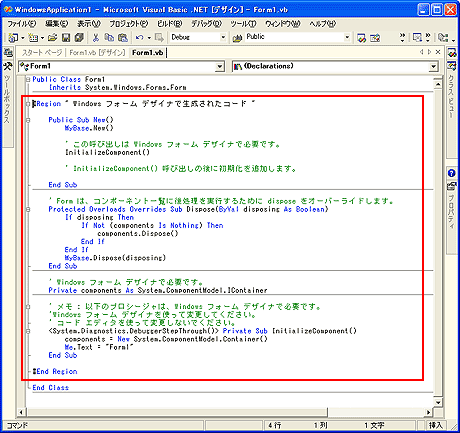
![]()