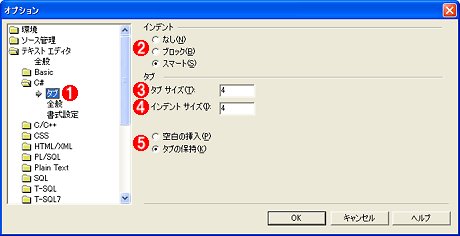|
.NET TIPS ソース・コードのインデントを手軽に整えるには?デジタルアドバンテージ2004/08/06 |
 |
|
|
|
ソース・コードのインデント・サイズ(=ソース・コード左端の余白となるスペース数)やタブ・サイズ(=タブ文字のスペース数)は、プロジェクト内で標準化されていることが多い。これは、プロジェクト全体でインデントを同じサイズに統一することで、そのプロジェクトで作成されるすべてのソース・ファイルを同じコード・フォーマットで読めるようにするためだ。このようにすることで、ソース・コードの可読性が高まり、作業効率もよくなると考えられる。
Visual Studio .NET(以降、VS.NET)では、ソース・コードのインデント・サイズやタブ・サイズは、次の画面のようにIDEの[オプション]ダイアログ・ボックス(以降、[オプション]ダイアログ)で設定できる。
なお、[TAB]キーの1入力がソース・コードの1インデントに対応するように、インデント・サイズとタブ・サイズを同じ値にすることをお勧めする(コードの見やすさの観点から、お勧めのインデント・サイズ/タブ・サイズは「4」あるいは「2」である)。
ソース・コードのインデントを揃えるには?
しかし、インデント・サイズやタブ・サイズが違う環境で作成されたファイルを、VS.NETのプロジェクトにインポートして編集すると、インデントがずれる場合がある。例えば、「TIPS:時間がかかる処理の進行状況をダイアログで表示するには?」で提供されている「WaitDlg.cs(C#版)」はスペース「2」個でインデントが行われているが、今使用しているVS.NETのテキスト・エディタの環境はインデント・サイズが「4」のため、次の画面のように、改行した場所のインデントがずれてしまう。
 |
||||||
| インデントがずれてしまっているソース・コード | ||||||
| インデント・サイズやタブ・サイズが違う環境で作成されたファイルを、VS.NETのプロジェクトにインポートして編集すると、インデントがずれる場合がある。 | ||||||
|
このような「インデントのずれ」に対処するには、ソース・コード全体のインデントを修正する必要がある。といっても、すべての行で[TAB]キーを押してインデントを調整する必要はない。この場合、VS.NETのテキスト・エディタの機能である「貼り付けられたソース・コードの自動フォーマット」機能を使えばよい。
具体的には、ファイル全体のソース・コードを選択し([Ctrl]+[A]キー)、切り取って([Ctrl]+[X]キー)、そして貼り付けを行えば([Ctrl]+[V]キー)、ソース・コード全体が自動フォーマットされる。
これにより、先ほどのソース・コードは、次の画面のように適切なインデントに調整される。
 |
|||
| 自動フォーマット機能により適切にインデントされたソース・コード | |||
| ファイル全体のソース・コードを選択し([Ctrl]+[A]キー)、切り取って([Ctrl]+[X]キー)、そして貼り付けを行えば([Ctrl]+[V]キー)、VS.NETのテキスト・エディタの「貼り付けられたソース・コードの自動フォーマット」機能により、ソース・コード全体が自動フォーマットされる。 | |||
|
ただし、この「貼り付けられたソース・コードの自動フォーマット」機能を利用するには、次の画面に示すように[オプション]ダイアログで、C#の場合は[完成したコンストラクタと貼り付けられたソースを自動フォーマットする]を、Visual Basic .NET(以降、VB.NET)の場合は[コードの再フォーマット]を、それぞれ必ず有効にしておかなければならない(デフォルトで有効になっている)。
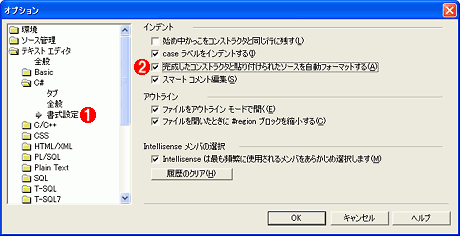 |
||||||
| [オプション]ダイアログでの自動フォーマット機能の有効化 | ||||||
| 「貼り付けられたソース・コードの自動フォーマット」機能を利用するには、C#の場合は[完成したコンストラクタと貼り付けられたソースを自動フォーマットする]を、VB.NETの場合は[コードの再フォーマット]を、必ず有効にしておかなければならない。 | ||||||
|
なお、VB.NETの場合には、メニュー・バーの[編集]−[詳細]−[ドキュメントのフォーマット]を選択しても、同様にソース・コードを自動フォーマットすることができる。![]()
| カテゴリ:Visual Studio .NET 処理対象:IDE 関連TIPS:時間がかかる処理の進行状況をダイアログで表示するには? |
|
||||||||||||
| 「.NET TIPS」 |
- 第2回 簡潔なコーディングのために (2017/7/26)
ラムダ式で記述できるメンバの増加、throw式、out変数、タプルなど、C# 7には以前よりもコードを簡潔に記述できるような機能が導入されている - 第1回 Visual Studio Codeデバッグの基礎知識 (2017/7/21)
Node.jsプログラムをデバッグしながら、Visual Studio Codeに統合されているデバッグ機能の基本の「キ」をマスターしよう - 第1回 明瞭なコーディングのために (2017/7/19)
C# 7で追加された新機能の中から、「数値リテラル構文の改善」と「ローカル関数」を紹介する。これらは分かりやすいコードを記述するのに使える - Presentation Translator (2017/7/18)
Presentation TranslatorはPowerPoint用のアドイン。プレゼンテーション時の字幕の付加や、多言語での質疑応答、スライドの翻訳を行える
|
|