| |
|
.NET TIPS
DataGridViewコントロールで行や列を固定するには?[2.0のみ、C#、VB]
デジタルアドバンテージ 遠藤 孝信
2006/10/06 |
 |
|
DataGridViewコントロールでは、特定の行や列を固定させてスクロールしないようにすることができる。例えば2列目で固定した場合、グリッドを横スクロールさせると3列目より右側の表示がスクロールし、1列目と2列目は固定されたままになる。
次の画面は2列目を固定したDataGridViewコントロールを右方向に少しスクロールさせた場合である。この場合には3列目以降のみがスクロールする。
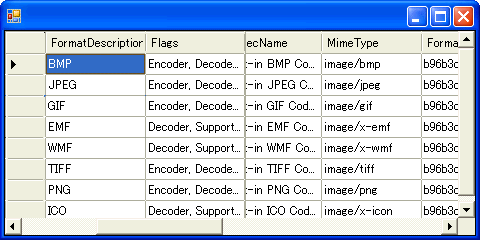

右方向に少しスクロールさせる

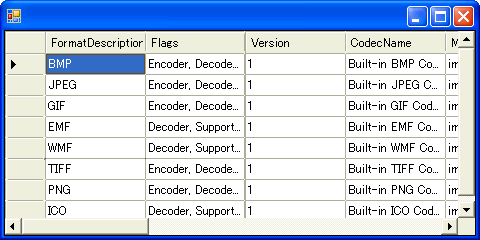
|
| 2列目で固定したDataGridViewコントロール |
| 2列目で固定しているため、右方向にスクロールしても3列目以降のみがスクロールする。またこのDataGridViewコントロールでは、スクロールする列が分かるように2列目と3列目の間の区分線を若干太くしている。 |
Frozenプロパティによる列の固定
上記の画面のように特定の列を固定させるには、その列(=DataGridViewColumnオブジェクト)のFrozenプロパティをtrueに設定すればよい。これにより、その列より左側の列はすべて固定されスクロールできないようになる。なおDataGridViewコントロールに含まれる列は、次の例のようにColumnsプロパティから取得できる。
// 2列目で固定する
dgv.Columns[1].Frozen = true;
|
' 2列目で固定する
dgv.Columns(1).Frozen = True
|
|
| Frozenプロパティの設定例(上:C#、下:VB) |
| 変数dgvはDataGridViewコントロールのインスタンスを参照しているものとする。 |
DividerWidthプロパティによる区分線(境界線)の幅の変更
また、上記の画面ではスクロールする列が分かるように、2列目と3列目の間の区分線(境界線)を若干太くしている。この区分線の幅は列のDividerWidthプロパティにより指定できる(デフォルト値は0)。
// 2列目の右側の区分線の幅を1にする
dgv.Columns[1].DividerWidth = 1;
|
' 2列目の右側の区分線の幅を1にする
dgv.Columns(1).DividerWidth = 1
|
|
| DividerWidthプロパティの設定例(上:C#、下:VB) |
DataGridViewコントロールで列を固定するサンプル・プログラム
以下にFrozenプロパティとDividerWidthプロパティを使用したサンプル・プログラムを示す。上記のDataGridViewコントロールの画面はこれを実行したときのものだ。
// dgvfrozen.cs
using System;
using System.Drawing;
using System.Drawing.Imaging;
using System.Windows.Forms;
public class MyForm : Form {
DataGridView dgv;
// フォームのLoadイベント・ハンドラ
void MyForm_Load(object sender, EventArgs e) {
// データソースとして画像デコーダ一覧を使用
dgv.DataSource = ImageCodecInfo.GetImageDecoders();
// 2列目で固定する
dgv.Columns[1].Frozen = true;
// 2列目の右側の区分線の幅を1にする
dgv.Columns[1].DividerWidth = 1;
}
// フォームのコンストラクタ
public MyForm() {
dgv = new DataGridView();
dgv.Dock = DockStyle.Fill;
this.Controls.Add(dgv);
this.Size = new Size(480, 240);
this.Load += new EventHandler(MyForm_Load);
}
}
class Program {
static void Main() {
Application.Run(new MyForm());
}
}
// コンパイル方法:csc dgvfrozen.cs
|
|
| DataGridViewコントロールで列を固定するC#のサンプル・プログラム(dgvrowselect.cs) |
|
' dgvfrozen.vb
Imports System
Imports System.Drawing
Imports System.Drawing.Imaging
Imports System.Windows.Forms
Public Class MyForm
Inherits Form
Dim dgv As DataGridView
' フォームのLoadイベント・ハンドラ
Sub MyForm_Load(sender As Object, e As EventArgs) Handles MyBase.Load
' データソースとして画像デコーダ一覧を使用
dgv.DataSource = ImageCodecInfo.GetImageDecoders()
' 2列目で固定する
dgv.Columns(1).Frozen = True
' 2列目の右側の区分線の幅を1にする
dgv.Columns(1).DividerWidth = 1
End Sub
' フォームのコンストラクタ
Public Sub New()
dgv = New DataGridView()
dgv.Dock = DockStyle.Fill
Me.Controls.Add(dgv)
Me.Size = new Size(480, 240)
End Sub
End Class
' コンパイル方法:vbc /main:MyForm dgvfrozen.vb
|
|
| DataGridViewコントロールで列を固定するVBのサンプル・プログラム(dgvfrozen.vb) |
|
ここではコードを簡便にするために、.NETで利用可能な画像のデコーダ一覧をデータソースとして使用している。画像のデコーダについては「TIPS:画像を読み込むには?」を参照してほしい。
なお本稿ではFrozenプロパティとDividerWidthプロパティをコードから設定しているが、Visual Studio 2005ではDataGridViewコントロールのタスクメニューから[列の編集]を実行し、デザイン時に設定することもできる。

|
| [列の編集]ダイアログ |
フォームに配置したDataGridViewコントロールのタスクメニューから[列の編集]を実行して開く。すでにDataGridViewコントロールに列を追加している場合には、ここでDividerWidthプロパティ やFrozenプロパティ
やFrozenプロパティ を設定できる。
を設定できる。 |
行の固定と区分線の幅の変更
以上は列の固定について解説したが、同様にして行を固定することもできる。これには行(=DataGridViewRowオブジェクト)のFrozenプロパティをtrueに設定すればよい。また、行の区分線の高さは、行のDividerHeightプロパティにより設定する。
利用可能バージョン:.NET Framework 2.0のみ
カテゴリ:Windowsフォーム 処理対象:DataGridViewコントロール
使用ライブラリ:DataGridViewコントロール
|
|
|
generated by
|
|
Insider.NET 記事ランキング
本日
月間

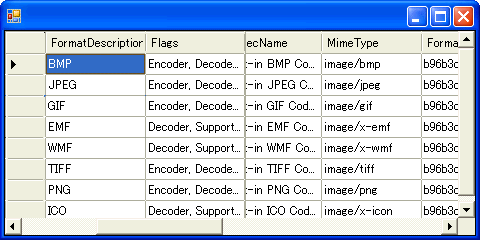
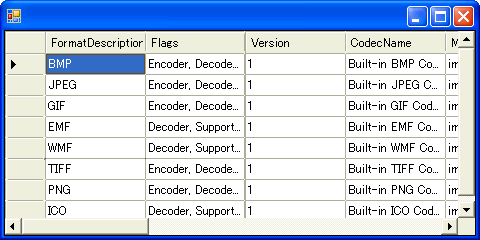

![]()




