|
.NET TIPS 独自のプロジェクト・テンプレートの表示をカスタマイズするには?[VS 2005のみ]デジタルアドバンテージ 一色 政彦2006/12/15 |
 |
|
|
|
「TIPS:独自のプロジェクト・テンプレートを作成するには?」では、Visual Studio 2005(以降、VS 2005)で、独自のプロジェクト・テンプレートを作成する方法を紹介した。
しかしこの方法では、作成したプロジェクト・テンプレートが、各言語(前掲のTIPSでは「Visual C#」)のカテゴリの直下に分類されてしまうという問題がある。また、テンプレート名が英語表記になってしまい、分かりにくい。具体的には次の画面を参照してほしい。
そこで本稿では、プロジェクト・テンプレートのカテゴリ(上の図では例えば「Windows」「スマート デバイス」「データベース」など)を変更する方法とテンプレート名を日本語表記に修正する方法を紹介する。
プロジェクト・テンプレートのカテゴリを変更する方法
まずはプロジェクト・テンプレートのカテゴリを変更してみよう。
これには、「マイ ドキュメント\Visual Studio 2005\Templates\ProjectTemplates」(以降、「ユーザーごとのProjectTemplatesフォルダ」)に格納されている独自のプロジェクト・テンプレート・ファイル(.ZIPファイル。本稿の例では「WinAppWithVersionDialog.zip」)を、その配下の任意のフォルダに移動するだけでよい。
例えば「ユーザーごとのProjectTemplatesフォルダ」の配下にある「Visual C#」の中に「独自カテゴリ」というフォルダを作成して、その中にプロジェクト・テンプレート・ファイルを移動してみよう。
この状態で[新しいプロジェクト]ダイアログを開き、プロジェクト・テンプレートを確認してみると、次の画面のようになる。
 |
| 新規作成した「独自カテゴリ」にある独自のプロジェクト・テンプレート |
| 左側の[プロジェクトの種類]の[Visual C#]−[独自カテゴリ]の中に、独自に作成したプロジェクト・テンプレートが格納されている。 |
先ほどは「独自カテゴリ」という新規のフォルダだったが、ここで例えば「スタート キット」などの既存のカテゴリ名と同じ名前のフォルダを作成して、そこにプロジェクト・テンプレート・ファイルを移動すれば、そのカテゴリにプロジェクト・テンプレートが格納される。次の画面はそれを実際に行ったところだ。
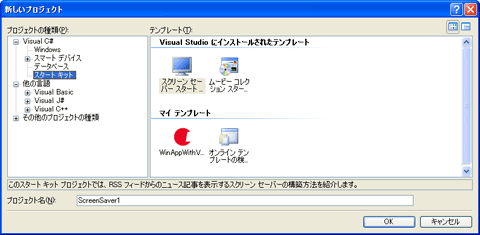 |
| 既存の「スタート キット」にカテゴライズされた独自のプロジェクト・テンプレート |
| 左側の[プロジェクトの種類]の[Visual C#]−[スタート キット]の中に、独自に作成したプロジェクト・テンプレートが格納されている。 |
テンプレート名を日本語表記に修正する方法
次にプロジェクト・テンプレート名を日本語に書き換える方法だが、これはプロジェクト・テンプレート・ファイル(.ZIPファイル)の中に格納されている「MyTemplate.vstemplate」という名前のXMLファイルを編集して行う。
編集すべき個所は、<VSTemplate>要素−<TemplateData>要素の配下の<Name>要素の値だ(本稿の例では「WinAppWithVersionDialog」から「[バージョン情報]付きのWindowアプリケーション」に書き換える)。
これを実際に行うには、.ZIPファイルであるプロジェクト・テンプレート・ファイルをいったん解凍して、「MyTemplate.vstemplate」を書き換え、再び.ZIPファイルとして圧縮し直す必要がある。
その一連の手順は次の画面を参考にしてほしい(ただしWindows XPの場合の例である)。
 |
| プロジェクト・テンプレート・ファイル「WinAppWithVersionDialog.zip」をダブルクリック |
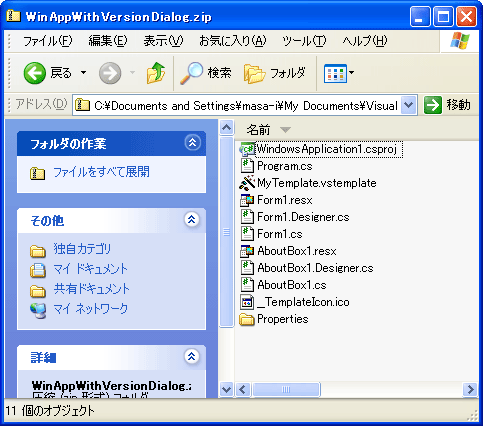 |
| 左側のフォルダの作業から[ファイルをすべて展開]をクリック(右クリックで表示されるコンテキスト・メニューから行ってもよい) |
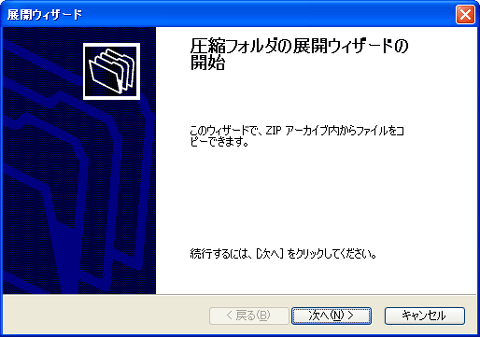 |
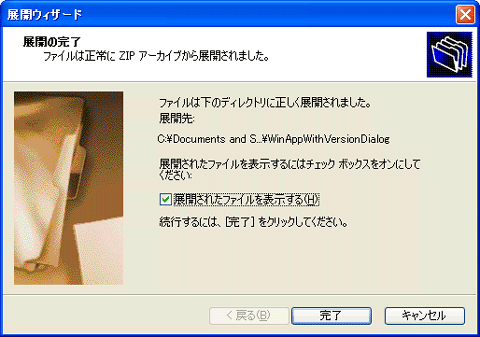 |
| これにより、ZIPファイルが解凍される |
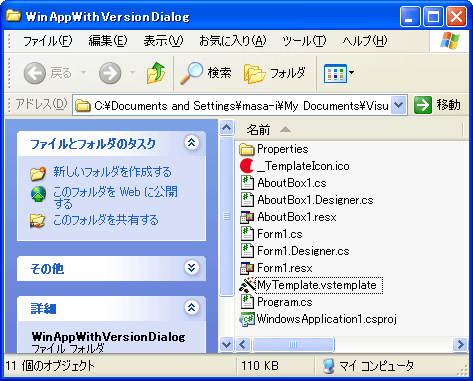 |
| 「MyTemplate.vstemplate」を編集 |
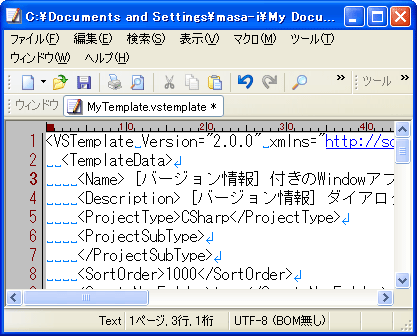 |
| <VSTemplate>要素−<TemplateData>要素の配下の<Name>要素の値を「WinAppWithVersionDialog」から「[バージョン情報]付きのWindowアプリケーション」に書き換え、保存する |
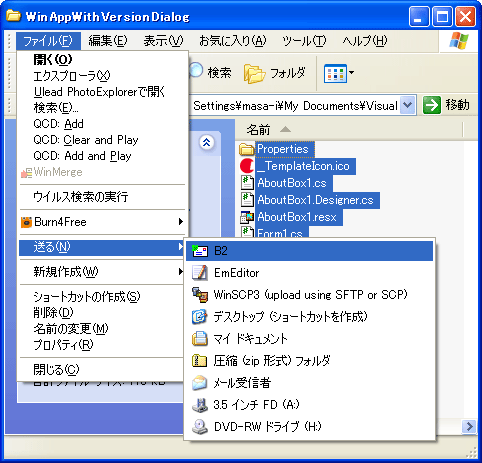 |
| すべてのファイルを選択した状態で、メニュー・バーから[ファイル]−[送る]−[圧縮 (zip 形式) フォルダ]を選択し、ZIP圧縮を行う |
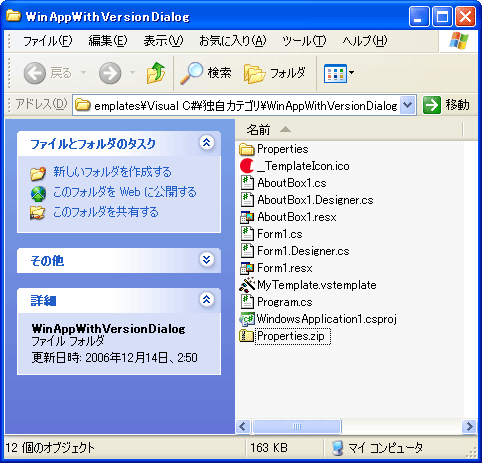 |
| 生成されたZIPファイル(この例では「Properties.zip」)をもともとの「WinAppWithVersionDialog.zip」にリネームして、元の位置に戻す(具体的には、1つ上の階層で既存の「WinAppWithVersionDialog.zip」を上書きする) |
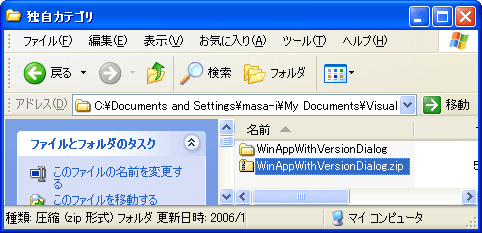 |
| 解凍された「WinAppWithVersionDialog」フォルダはすでに不要なので削除してよい |
| テンプレート名を日本語表記に修正するための一連の手順 |
| プロジェクト・テンプレート・ファイルを解凍して、「MyTemplate.vstemplate」を書き換え、再びZIP形式で圧縮し直す。 |
以上の作業完了後、再び[新しいプロジェクト]ダイアログを開いてみよう。
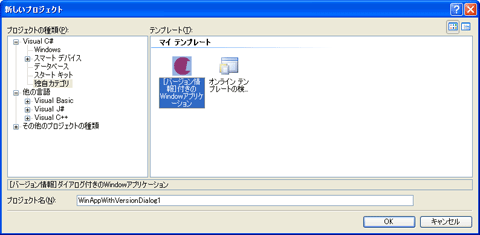 |
| テンプレート名が書き換わったプロジェクト・テンプレートの例 |
| この例ではテンプレート名が「WinAppWithVersionDialog」から「[バージョン情報]付きのWindowアプリケーション」になったのを確認できる。 |
| カテゴリ:Visual Studio 2005 処理対象:プロジェクト 関連TIPS:独自のプロジェクト・テンプレートを作成するには? |
|
||||||||||||||||||||
| 「.NET TIPS」 |
- 第2回 簡潔なコーディングのために (2017/7/26)
ラムダ式で記述できるメンバの増加、throw式、out変数、タプルなど、C# 7には以前よりもコードを簡潔に記述できるような機能が導入されている - 第1回 Visual Studio Codeデバッグの基礎知識 (2017/7/21)
Node.jsプログラムをデバッグしながら、Visual Studio Codeに統合されているデバッグ機能の基本の「キ」をマスターしよう - 第1回 明瞭なコーディングのために (2017/7/19)
C# 7で追加された新機能の中から、「数値リテラル構文の改善」と「ローカル関数」を紹介する。これらは分かりやすいコードを記述するのに使える - Presentation Translator (2017/7/18)
Presentation TranslatorはPowerPoint用のアドイン。プレゼンテーション時の字幕の付加や、多言語での質疑応答、スライドの翻訳を行える
|
|





