|
.NET TIPS Visual Studioで静的HTMLページのJavaScriptコードをデバッグするには?デジタルアドバンテージ 一色 政彦2007/03/15 |
 |
|
|
|
Visual Studio 2005(以降、VS 2005)やVisual Studio .NET 2002/2003(以降、VS.NET)では、(ASP.NETのWebページだけでなく)通常の静的HTMLページのJavaScriptコード(厳密にはJScriptコード)もデバッグすることができる。そのデバッグの際には、通常の.NETコードの場合と同じように、コール・スタックやウオッチ機能が利用できて便利である。そこで、本稿ではそのデバッグ方法を紹介する。
サンプルHTML Webページの準備
本稿では、サンプルとして次の画面のようなHTMLページを作成する。
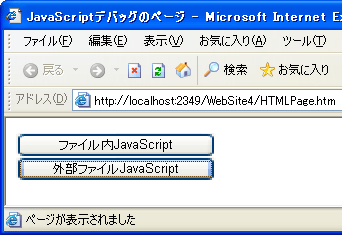 |
| 本稿で作成するサンプルHTML Webページ |
このサンプルWebページは、[ファイル内JavaScript]ボタンをクリックすると「ファイル内部に記述されたJavaScriptコード」(以降、内部JavaScriptコード)が実行され、[外部ファイルJavaScript]ボタンをクリックすると「外部ファイルに記述されたJavaScriptコード」(以降、外部JavaScriptコード)が実行されるという内容になっている。どちらの実行結果も、単にJavaScriptのメッセージ・ボックスを表示するだけだ(=JavaScriptのwindow.alert関数の実行)。
それではVS 2005でこのHTML Webページ用のプロジェクトを作成しよう。
■サンプルの静的HTMLサイトの準備
まず、空のWebサイトのプロジェクトを作成する。具体的にはVS 2005のメニュー・バーの[ファイル]−[新規作成]−[Web サイト]から[新しい Web サイト]ダイアログを表示し、そこで「空の Web サイト」テンプレート(従来のVS.NET環境なら「空の Web プロジェクト」テンプレート)から任意のWebサイト・プロジェクトを作成する([場所]や[言語]は何でもよい)。
次に、そのプロジェクトにHTMLファイルを追加する。これには、ソリューション・エクスプローラでプロジェクトを右クリックしてコンテキスト・メニューを表示して[新しい項目の追加]を選択し、表示される[新しい項目の追加]ダイアログで「HTML ページ」テンプレートからHTMLファイルを新規作成して追加する(本稿では「HTMLPage.htm」というファイル名で作成した)。
そして、IDEのWebフォーム・デザイナのデザイン・ビューで、ツールボックスから[HTML]要素の「Input (Button)」を2つ、ドラッグ&ドロップで貼り付け、それぞれのプロパティ値を次のように設定・変更する。
| コントロール | プロパティ | 値 |
| [ファイル内JavaScript]ボタン | (Id) | ButtonInner |
| Value | ファイル内JavaScript | |
| Style | WIDTH: 200px | |
| [外部ファイルJavaScript]ボタン | (Id) | ButtonOuter |
| Value | 外部ファイルJavaScript | |
| Style | WIDTH: 200px | |
| 2つのボタンに対するプロパティ設定 | ||
以上の準備ができたら、JavaScriptコードを実装していこう。
■内部JavaScriptコードの実装
内部JavaScriptコードを実装するには、フォーム・デザイナのデザイン・ビューで[ファイル内JavaScript]ボタンをダブルクリックしてClickイベント・ハンドラ(=JavaScriptコードのonclickイベント・ハンドラ)を追加する。そのイベント・ハンドラ(本稿の例ではButtonInner_onclick関数)に、何かしらの処理コード(本稿の例ではwindow.alert関数によりメッセージ・ボックスを表示するコード)を書き加える。
|
|
| 内部JavaScriptコードが実装されたHTMLページ(HTMLPage.htm) |
同様の手順で外部JavaScriptコードのClickイベント・ハンドラも作成する。作成したそのイベント・ハンドラ(本稿の例ではButtonOuter_onclick関数)は、次に説明する手順によって外部ファイルに移し、そこで処理内容(本稿の例ではメッセージ・ボックスの表示)を実装する。
■外部JavaScriptコードの実装
外部JavaScriptコードを実装する前に、その外部ファイルとなる.jsファイル(JavaScriptファイル)を追加しておく必要がある。.jsファイルは、[新しい項目の追加]ダイアログの「JScript ファイル」テンプレートから作成できる(本稿では「JavaScriptFile.js」というファイル名で作成した)。
作成したら、HTMLページの方に、その外部JavaScript(.js)ファイルを読み込むコードを記述する。具体的には次の(太字の)コードだ。
|
|
| 外部JavaScriptファイルを読み込むコード(HTMLPage.htm) |
この際、次の画面のようにIntelliSenseも利用できるので、コードの記述は簡単である。
 |
| 外部JavaScriptファイルの読み込みコードでも働くIntelliSense機能 |
次に、.jsファイルを開いて、先ほど生成したClickイベント・ハンドラ(本稿の例ではButtonOuter_onclick関数)を外部JavaScriptファイルに移し、次の(太字の)コードを追記する。
|
|
| 外部ファイルに実装されたJavaScriptコード(JavaScriptFile.js) |
以上で準備はほぼ完了だ。実際にWebブラウザで表示してみよう。
HTMLページ(本稿ではHTMLPage.htm)をスタート・ページに設定して(※ソリューション・エクスプローラのコンテキスト・メニューから行える)、メニュー・バーの[デバッグ]−[デバッグ開始](もしくは[F5]キー)を実行する。すると、(VS 2005の場合)次の[デバッグが無効です]ダイアログが表示される。
 |
| Web.configがない場合に表示される[デバッグが無効です]ダイアログ |
Visual StudioのWebページのデバッグではWeb.configファイルが必要になる。そこで、このダイアログの[新しい Web.config を追加してデバッグを有効にする]を選択して[OK]ボタンをクリックし、プロジェクトにWeb.configファイルを追加しよう。なお従来のVS.NET環境では、このダイアログは表示されずに単にエラーが表示されるだけなので、Web.configファイルを([Web 構成ファイル]テンプレートから)手動で追加する必要がある。
これでデバッグが可能になるはずだ。デバッグ実行されたHTMLページ上のボタンをクリックすると、実装どおりのメッセージ・ボックスが表示され、正しくJavaScriptが実行されるのを確認できるだろう。
それでは、メッセージ・ボックス表示を行うJavaScriptコードで、デバッガ・ブレイクさせてみよう。
JavaScriptコードをデバッグするための事前準備(IEの設定)
実際にデバッグを行うには、IE(Internet Explorer)側の([スクリプトのデバッグを使用しない (Internet Explorer)]のチェックを外す)設定が必要になる。具体的には次の画面を参考にしてほしい。
 |
| IEの[インターネット オプション]ダイアログにおけるデバッグの設定 |
| [インターネット オプション]ダイアログは、IEのメニュー・バーの[ツール]−[インターネット オプション]から表示できる。[詳細設定]タブを開き、[ブラウズ]カテゴリの[スクリプトのデバッグを使用しない (Internet Explorer)]のチェックを外す。 |
あとはいつもどおりVisual StudioのIDE機能を駆使してデバッグが行える。
内部JavaScriptコードのデバッグ
内部JavaScriptコードにデバッガ・ブレイクを設定してデバッグ実行したのが、次の画面だ。
 |
| 内部JavaScriptコードにおけるデバッガ・ブレイク |
このようにデバッグ・ブレイクさせると、JavaScriptコードにおいてもコール・スタック(=呼び出し履歴)や変数の内容参照(=ウォッチ機能)などを利用できることが分かる。
外部JavaScriptコードのデバッグ
外部JavaScriptコードの場合も同様にデバッグできる。
 |
| 外部JavaScriptコードにおけるデバッガ・ブレイク |
■
このようにVisual Studioを使えばIE上で実行されるJavaScriptコードを簡単かつ高度にデバッグできる。しかし残念ながら、Visual StudioではFirefoxなどほかのブラウザ上のJavaScriptコードはデバッグできない。この問題に対処するには、例えばFirefoxでデバッグするために提供されている「Firebug」アドオンなどを使えばよい(※もちろんwindow.alert関数を駆使してデバッグすることもできるが、お勧めできない)。
IE上のデバッグ実行で正しく動作するJavaScriptコードであっても、Firefoxなどほかのブラウザでも同じように正しく動くとは限らない。従って、マルチ・ブラウザをターゲットとするHTMLページでは、IE以外のブラウザでも動作確認が必要だ。![]()
| カテゴリ:Visual Studio .NET 処理対象:IDE カテゴリ:Visual Studio 2005 処理対象:IDE |
| 「.NET TIPS」 |
- 第2回 簡潔なコーディングのために (2017/7/26)
ラムダ式で記述できるメンバの増加、throw式、out変数、タプルなど、C# 7には以前よりもコードを簡潔に記述できるような機能が導入されている - 第1回 Visual Studio Codeデバッグの基礎知識 (2017/7/21)
Node.jsプログラムをデバッグしながら、Visual Studio Codeに統合されているデバッグ機能の基本の「キ」をマスターしよう - 第1回 明瞭なコーディングのために (2017/7/19)
C# 7で追加された新機能の中から、「数値リテラル構文の改善」と「ローカル関数」を紹介する。これらは分かりやすいコードを記述するのに使える - Presentation Translator (2017/7/18)
Presentation TranslatorはPowerPoint用のアドイン。プレゼンテーション時の字幕の付加や、多言語での質疑応答、スライドの翻訳を行える
|
|




