| |
|
.NET TIPS
Windowsアプリケーション上のマウス・カーソルを変更するには?[C#、VB]
デジタルアドバンテージ 一色 政彦
2007/07/12 |
 |
|
「TIPS:待機状態のマウス・カーソルを表示するには?」では、Windowsアプリケーションで時間のかかる処理を行っていることをエンド・ユーザーに通知するために、(砂時計イメージの)待機状態を示すマウス・カーソルを表示する方法を紹介した。マウス・カーソルの形状はこれ以外にもさまざまなものがある(詳細後述)。本TIPSでは、そのような任意のマウス・カーソルを表示する方法を紹介する。
なお、本稿で説明する内容は、Windowsアプリケーションのフォームやコントロール上の領域にマウス・カーソルが入っているときに(固定的に)表示されるマウス・カーソルを設定する方法である。
具体的には、例えばデフォルト(Default)の設定では、マウス・カーソルがボタンの領域にあるときには次のような形状になる。
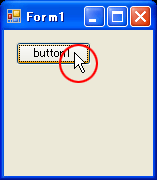 |
| ボタン上に配置されたマウス・カーソルのデフォルト(Default)の形状 |
この形状を、例えば次のようなハンド(Hand)の形状で表示することができる。この方法について本TIPSで解説する。
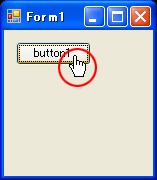 |
| ハンド(Hand)の形状のマウス・カーソル |
マウス・カーソルの形状には標準で、次のようなものが用意されている。
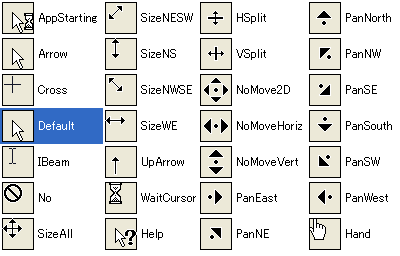 |
| 標準で用意されているマウス・カーソルの形状 |
| アイコンの右にある文字列は形状の名前である。 |
なお、この図で示している(マウス・カーソルの)アイコンの右には、その形状の名前を載せているが、実はこれはCursorsクラス(System.Windows.Forms名前空間)の静的プロパティの名前でもある。実際にマウス・カーソルを変更するには、このプロパティ値を利用することになる(詳細後述)。
まずは、最も簡単なVisual Studio .NET 2002/2003やVisual Studio 2005(以降、単にVisual Studio)のIDEを利用してマウス・カーソルの形状を指定する方法を説明しよう。
Visual Studioを利用したマウス・カーソルの形状の指定
次の画面は、ボタンに対してマウス・カーソルの形状を設定しているところだ。このように、まずWindowsフォーム・デザイナで指定したいコントロールをクリックして選択し、次にプロパティ・ウィンドウで[Cursor]項目(=Cursorプロパティ)の内容を変更すればよい。
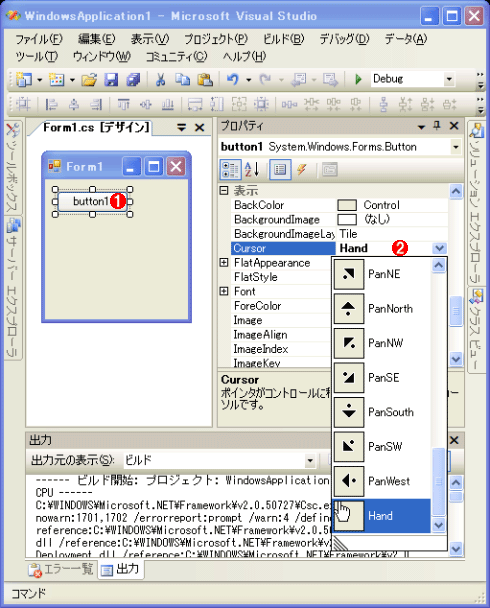 |
| Visual Studioを利用したマウス・カーソルの形状の指定 |
| ボタンに対してマウス・カーソルの形状を設定しているところ。 |
| |
 |
Windowsフォーム・デザイナで指定したいコントロールをクリックして選択する。 |
| |
 |
プロパティ・ウィンドウで[Cursor]項目(=Cursorプロパティ)の値を適切なものに変更する。 |
|
続いて、ソース・コードによりマウス・カーソルの形状を指定する方法を示す。
コードによるマウス・カーソルの形状の指定
ソース・コードで行う場合は、WindowsフォームのLoadイベント・ハンドラ内で、マウス・カーソルの形状の指定を記述するとよい。
これには、マウス・カーソルの形状を指定したいフォームやコントロールのオブジェクトが持つCursorプロパティに、先ほど示したCursorsクラス(System.Windows.Forms名前空間)の静的プロパティの値(例えばHandなど)を代入すればよい。具体的には次のようなコードになる。
private void Form1_Load(object sender, EventArgs e)
{
this.button1.Cursor = System.Windows.Forms.Cursors. System.Windows.Forms;
}
|
Private Sub Form1_Load(ByVal sender As System.Object, ByVal e As System.EventArgs) Handles MyBase.Load
Me.Button1.Cursor = System.Windows.Forms.Cursors.Hand
End Sub
|
|
| コードによるマウス・カーソルの形状の指定(上:C#、下:VB) |
このようなコードによるマウス・カーソル形状の指定方法を使えば、動的にマウス・カーソルを変更することが可能になる。例えば、ボタンがクリックされたときにマウス・カーソルを変更したいのであれば、ボタンのClickイベント・ハンドラで先ほど示したCursorプロパティの設定を記述すればよいというわけだ。
|
|
generated by
|
|
Insider.NET 記事ランキング
本日
月間

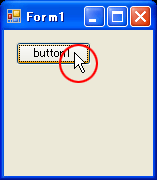
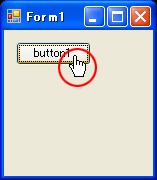
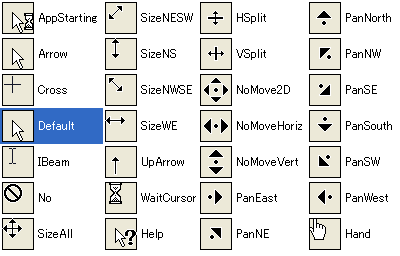
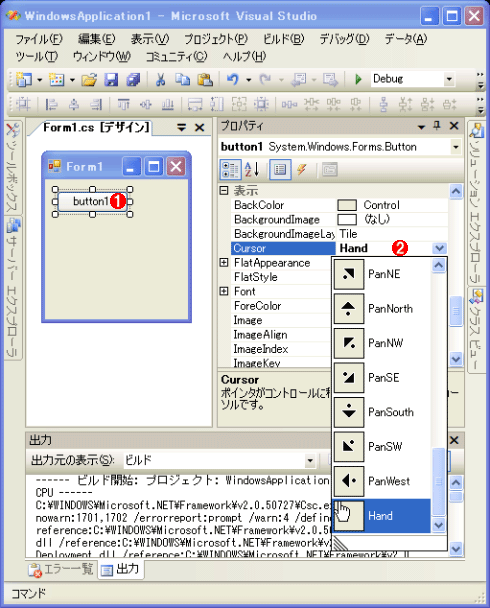
![]()




